Opciones de usuario, Aplicación, Línea de tiempo – Grass Valley EDIUS Pro v.7.20 Manual del usuario
Página 108
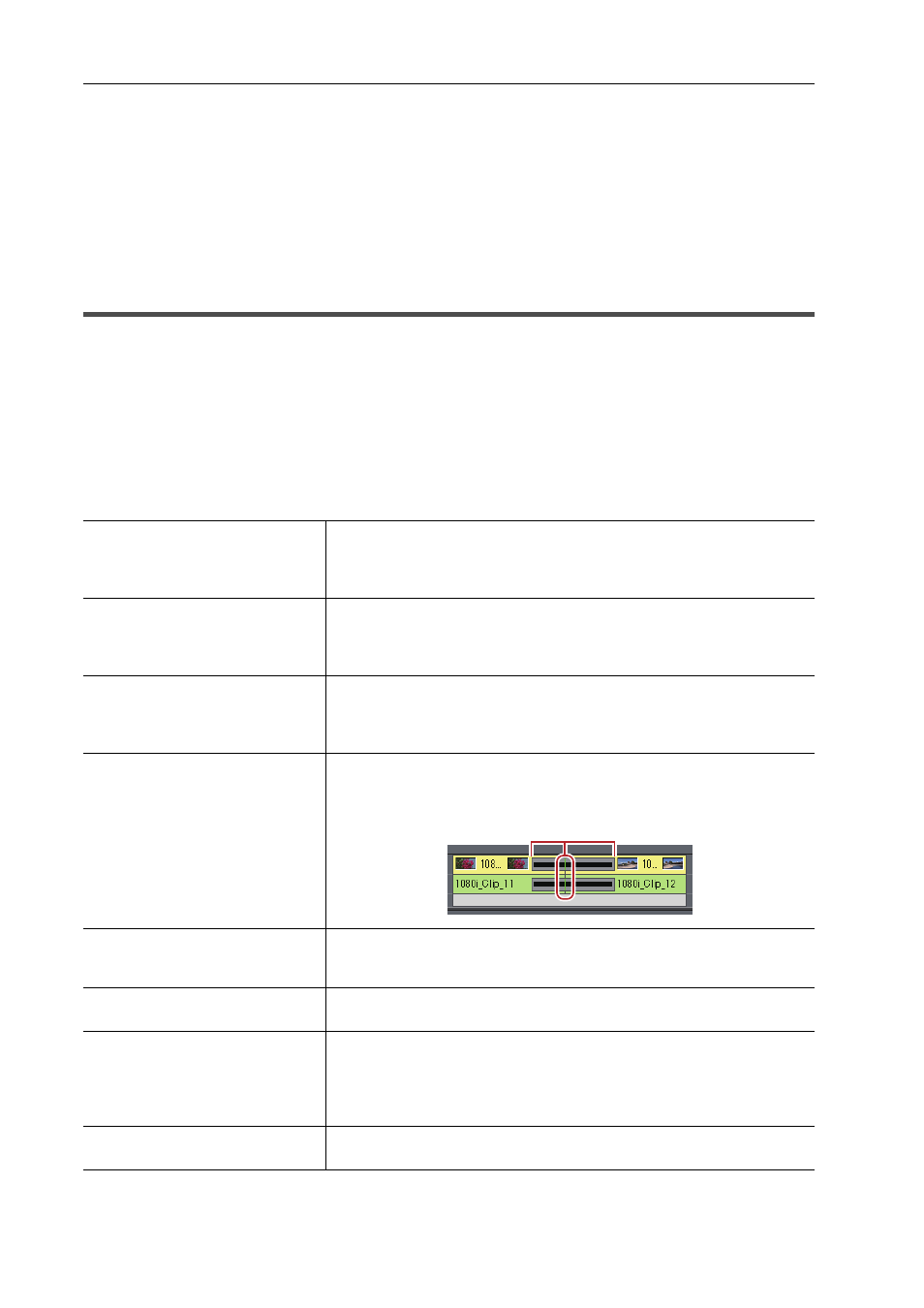
Edición de ajustes
86
EDIUS - Manual de referencia
[Opciones de usuario]
Cambia el manejo de los clips en la línea de tiempo o el entorno de edición del usuario, por ejemplo, mediante la
personalización de pantallas y botones.
Tanto usuarios restringidos como administradores puede cambiar y guardar los ajustes en los perfiles de cualquier
perfil de usuario.
A continuación se explican los elementos que pueden ser establecidos en los ajustes del usuario.
Los ajustes se pueden cambiar incluso durante la edición.
[Aplicación]
Establece las operaciones de EDIUS.
[Línea de tiempo]
Establece las operaciones o la visualización de la línea de tiempo.
1 Haga clic en [Opciones] en la barra de menú y haga clic en [Opciones de usuario].
2 Haga clic en el árbol [Aplicación], y haga clic en [Línea de tiempo].
3 Ajuste cada elemento.
[Ampliar clips al aplicar transi-
ción/fundido]
Cuando se ha ajustado una transición de clip/fundido de sonido en el clip
sobre la línea de tiempo, los clips de derecha e izquierda se extienden y se
superponen entre sí. La duración total permanecerá sin cambios.
Modo de ampliación/mantenimiento
[Insertar fundido predeterminado
en transición]
Si una transición se ha establecido en un clip de vídeo en una pista VA, un
fundido de sonido predeterminado de la misma duración se añadirá simultá-
neamente al clip de audio en la misma posición.
Cambiar efectos predeterminados
[Insertar fundido predeterminado
en fundido]
Si un fundido se ha establecido en un clip de audio en una pista VA, una
transición predeterminada de la misma duración se añadirá simultánea-
mente al clip de vídeo en la misma posición.
Cambiar efectos predeterminados
[Definir punto de corte de transi-
ción/fundido al frente si en medio
de un fotograma]
Establece los puntos de corte de transiciones de clip o de fundidos de sonido
para avanzar. Por ejemplo, si se ha establecido la transición para 7 fotogra-
mas, los puntos de corte se establecerán entre el tercer y cuarto fotograma.
[Mantener el clip siguiente al ajus-
tar un clip (excepto para el ajuste
vinculado)]
Desactiva la extensión de los clips a lo largo del borde de los clips a la dere-
cha y a la izquierda al ajustar un clip con el modo vinculado desactivado.
[Mostrar información sobre herra-
mientas durante el ajuste]
Muestra la información del código de tiempo en la información sobre herra-
mientas al arrastrar para ajustar los puntos de corte de los clips.
[Inicializar opciones de desplaza-
miento al mover clips de audio a
otras pistas]
Si un clip de audio se ha desplazado o copiado a otra pista, el ajuste de des-
plazamiento se restablece en consonancia con la pista de destino. Por ejem-
plo, si un clip en la pista A1 ha sido desplazado a la pista A2, el
desplazamiento establecido en la pista A1 se restablece en la pista A2, invir-
tiendo los lados L y R.
[Seleccione el clip izquierdo al
cortar un clip]
Establezca uno de los anteriores y los siguientes clips que se seleccionarán
cuando se haya realizado un corte de clip.
3
4