Clips colocados – Grass Valley EDIUS Pro v.7.20 Manual del usuario
Página 256
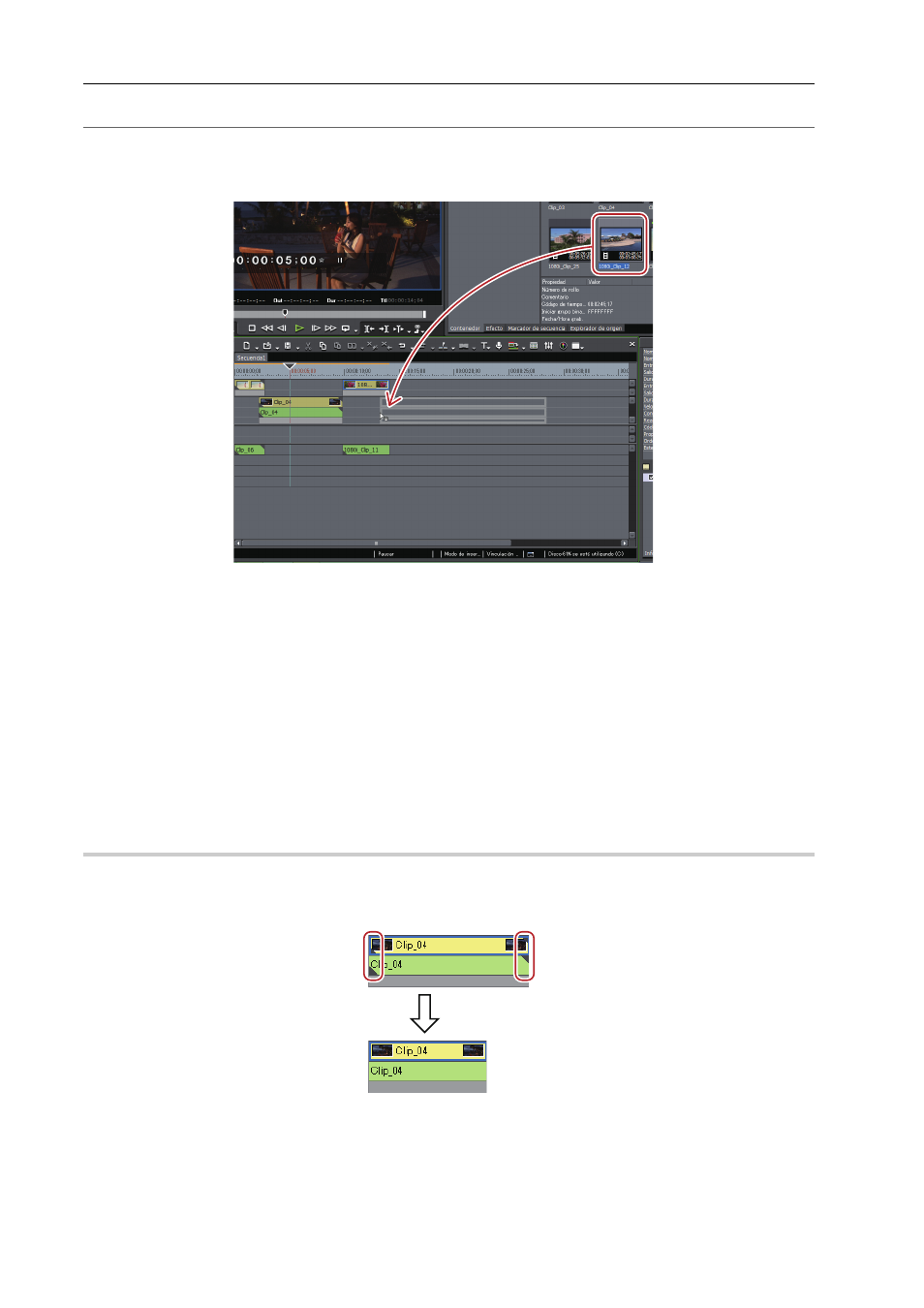
Edición de líneas de tiempo
234
EDIUS - Manual de referencia
2
Alternativa
• Arrastre y suelte un clip del contenedor en la línea de tiempo. Los canales pueden mapearse a cualquier pista
deseada y los clips pueden situarse según el punto en que se suelten independientemente de la configuración de
parche de pista.
• Haga clic derecho en un clip en el contenedor, y haga clic en [Añadir a línea de tiempo].
• Reproduzca un clip en el reproductor, y arrastre y suelte el clip en la línea de tiempo desde el reproductor. Los
canales pueden ser mapeados a cualquier pista deseada de acuerdo al punto en que se suelte, independientemente
del mapeado del canal de origen.
• Reproduzca el clip en el reproductor y haga clic en [Insertar en la línea de tiempo] o [Sobrescribir en línea de
tiempo].
• Emplazamiento del clip visualizado en el reproductor en la línea de tiempo: [E]
• Ajuste el mapeado del canal de origen, mueva el cursor de línea de tiempo al punto de colocación del clip, y arrastre
y suelte el clip en el grabador.
• Colocación de clips: [Mayús] + [Intro]
3
•
Puede colocar fuentes en la línea de tiempo sin registrarlas en el contenedor.
Mueva el cursor de línea de tiempo al punto de colocación del clip, haga clic derecho en una pista, y haga clic
en [Añadir clip]. Seleccione el origen en el cuadro de diálogo [Abrir] y haga clic en [Abrir].
Clips colocados
0
Puede confirmar desde la visualización del clip situado en la pista que un filtro o una transición está configurado/a.
Las marcas triangulares en ambos extremos del clip indican el inicio y el final del clip. Las marcas triangulares se
visualizan cuando el clip no tiene margen.
Se visualiza una línea verde en la parte superior del clip cuando se ha realizado la conversión. Se visualiza una línea
naranja cuando se ha ajustado el filtro, efecto de tiempo, creador de distribución, normalizar, etc.