Exportación en formato gxf – Grass Valley EDIUS Pro v.7.20 Manual del usuario
Página 481
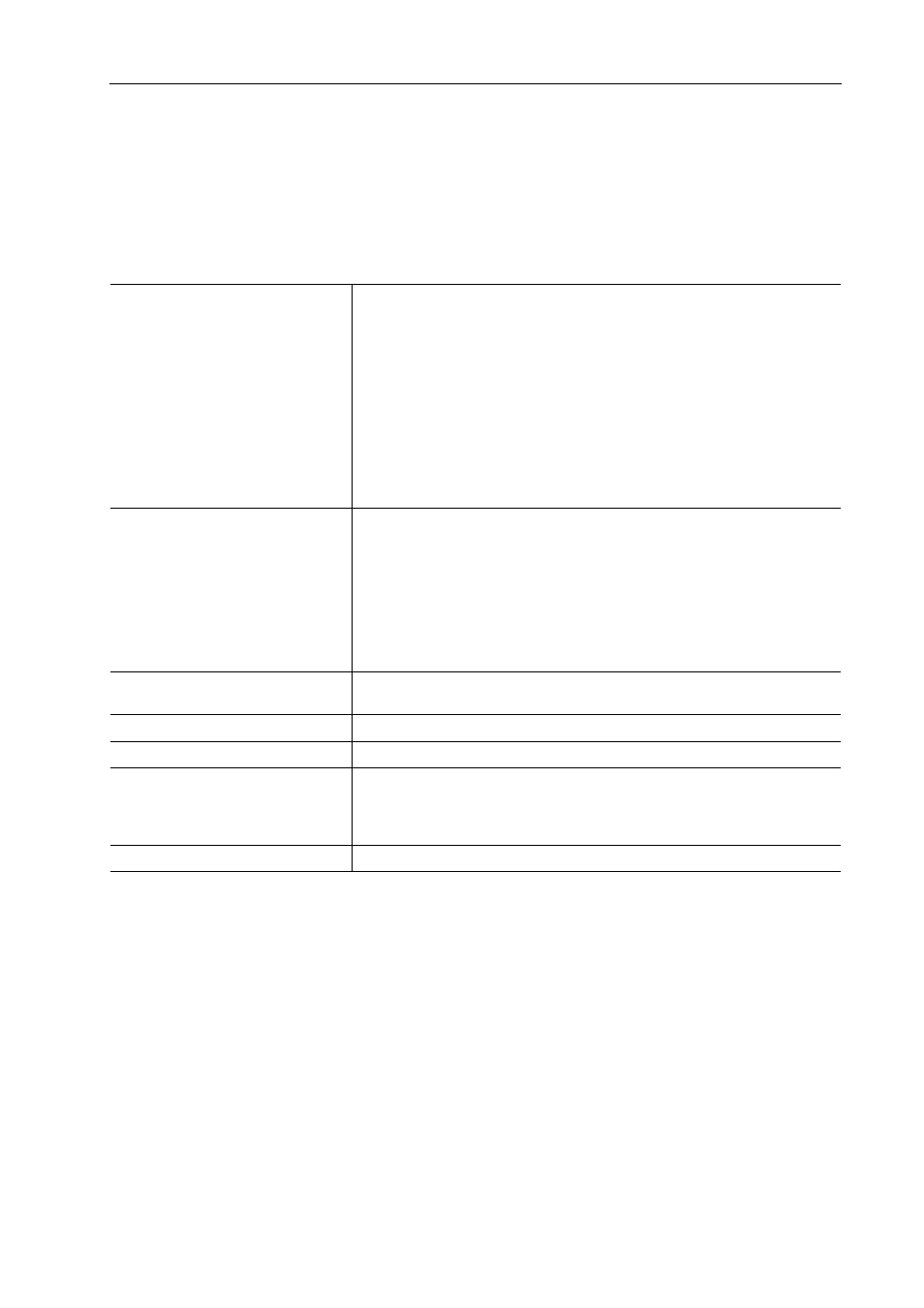
459
Exportación en formatos de archivo
EDIUS - Manual de referencia
2 Seleccione un exportador, y haga clic en [Exportar].
Seleccione de entre [XDCAM DV], [XDCAM HD], [XDCAM HD 422], [XDCAM HD 720P] o [XDCAM MPEG IMX] para el
tamaño de imagen del proyecto.
Los exportadores no compatibles con los ajustes del proyecto no serán visualizados.
3 Establezca el destino de la exportación, el nombre del clip, etc., y haga clic en [OK].
Los elementos de ajuste diferirán dependiendo del exportador.
Ejemplo:
Si ha seleccionado [XDCAM HD].
3
•
Si se exporta un clip que no incluya datos proxy o de alta resolución, aparecerá un cuadro de diálogo para
establecer el procesamiento antes de la exportación. Seleccione un método de procesamiento y haga clic en
[OK].
• Si ha seleccionado [XDCAM MPEG IMX], se añadirán 3 líneas (negras) por encima y por debajo del vídeo
720
×480 a exportar como par (primero campo superior).
Igualmente, el vídeo 720
×576 (impar) será desplazado 1 línea para ser exportado como par (primero campo su-
perior).
• Si carga un archivo MXF a un servidor FTP que ya ha sido anteriormente exportado a una carpeta en un
ordenador, utilice el explorador de origen. Haga clic en el árbol XDCAM del explorador de origen, haga clic
derecho en el destino de la conexión FTP y haga clic en [Cargar]. Seleccione un archivo MXF, y haga clic en
[Abrir].
Exportación en formato GXF
Puede exportar un proyecto en el formato GXF utilizado por K2 Media Client.
[Destino]
Seleccione si desea exportar a un controlador XDCAM, a un servidor FTP o
a la carpeta deseada del ordenador.
Si ha seleccionado [Unidad de XDCAM], seleccione un controlador dela lista.
Si ha seleccionado [FTP], marque el servidor al cual va a exportar y, si fuese
necesario, marque el elemento descrito a continuación.
Si ha seleccionado [Carpeta], haga clic en [Seleccionar] y especifique un
destino de almacenamiento.
[Cargar a FTP después de exportar archivo.]
Marque este elemento para exportar un archivo temporal a la carpeta de pro-
yecto y, a continuación, cargue los datos reales en un servidor FTP. Tras
enviar el archivo temporal, si se produce un error durante la transferencia al
servidor FTP o si se aborta la carga, el archivo temporal no será eliminado.
[Nombre de clip]
Establezca el nombre de archivo a exportar.
Si ha seleccionado [Unidad de XDCAM] o [FTP] como el destino de la expor-
tación, [Automático (C****)] se activará. Si está marcado, se añadirá automá-
ticamente un nombre de archivo. Para establecer un nombre de archivo
preferido, elimine la marca de [Automático (C****)] e introduzca un nombre
en [Nombre de clip]. (“Clip Naming” debe estar ajustado en “Free” en el lado
del controlador XDCAM.)
Si ha seleccionado [Carpeta] como el destino de la exportación, introduzca
un nombre de clip.
[Codificación de segmento]
Marque este elemento para exportar un clip de un origen sin editar sin reco-
dificación. Ello aumenta la velocidad de emisión.
[Tasa de bits]
Seleccione una tasa de bits desde la lista.
[Calidad/Velocidad]
Seleccione una calidad.
[GOP cerrados]
Marque este elemento para no utilizar la imagen B en el borde GOP como
referencia para GOP. Aunque la cantidad de datos aumenta, el vídeo puede
volver a editarse utilizando software que sea compatible con la edición de
base GOP, puesto que la información es completad dentro de cada GOP.
[Formato de audio]
Seleccione el formato de audio a exportar.