Borrar los puntos de entrada y de salida, Registro en el contenedor de clips del reproductor – Grass Valley EDIUS Pro v.7.20 Manual del usuario
Página 205
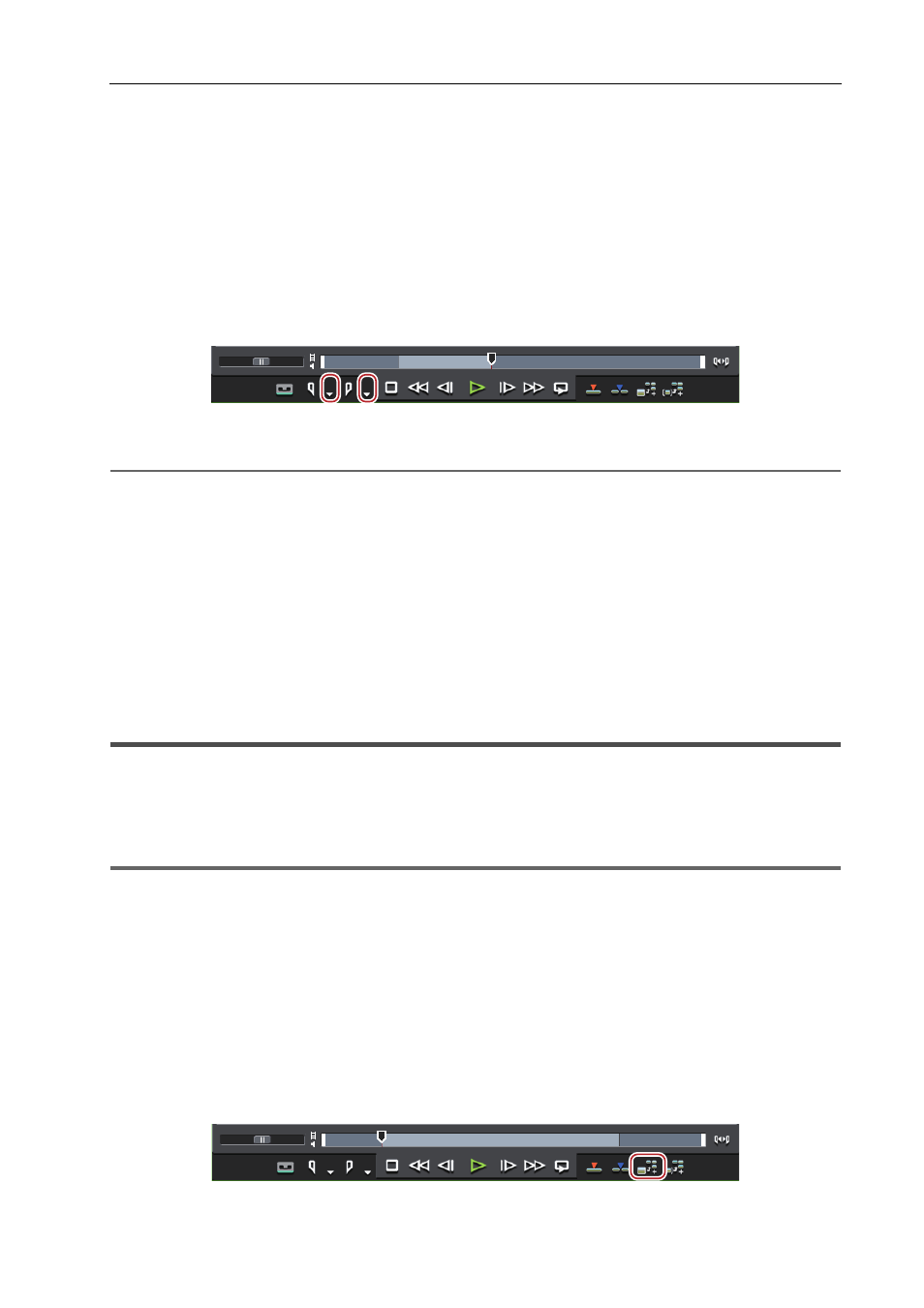
183
Reproducción de fuentes
EDIUS - Manual de referencia
• Haga clic derecho en el control de deslizamiento del reproductor y haga clic en [Ir a punto de entrada] ([Ir a punto de
salida]). Para desplazarse al punto de entrada (salida) de las partes de vídeo y audio, haga clic en [Ir a punto de
entrada de vídeo] ([Ir a punto de salida de vídeo]) o [Ir a punto de entrada de audio] ([Ir a punto de salida de audio]).
• Moverse al punto de entrada: [Q]/[Mayús] + [I]
• Moverse al punto de salida: [W]/[Mayús] + [O]
• Desplazar al punto de entrada de una parte de audio: [Mayús] + [U]
• Desplazar al punto de salida de una parte de audio: [Mayús] + [P]
Borrar los puntos de entrada y de salida
Borrar el punto de entrada (salida).
1 Haga clic en el botón de lista [Definir punto entrada] ([Definir punto salida]) en el Reproductor.
2 Haga clic [Borrar punto de entrada] ([Borrar punto de salida]).
2
Alternativa
• En el caso de las fuentes capturadas visualizadas en el modo archivo, mueva el control de deslizamiento al punto de
entrada (salida) y haga clic en [Definir punto entrada] ([Definir punto salida]) mientras pulsa [Mayús] en el teclado. La
misma operación puede realizarse por [Definir entrada de vídeo] ([Definir punto de salida de vídeo]) o [Definir punto
de entrada de audio] ([Definir punto de salida de audio]).
• Haga clic derecho en el control de deslizamiento del reproductor y haga clic en [Borrar punto de entrada] ([Borrar
punto de salida]). Para eliminar el punto de entrada (salida) de las partes de vídeo y audio, haga clic en [Borrar punto
de entrada de vídeo] ([Borrar punto de salida de vídeo]) o [Borrar punto de entrada de audio] ([Borrar punto de salida
de audio]).
• Eliminar el punto de entrada: [Alt] + [I]
• Eliminar el punto de salida: [Alt] + [O]
Registro en el contenedor de los clips visualizados en el
reproductor
Registro en el contenedor de clips del reproductor
Registrar en el contenedor los clips visualizados en el reproductor.
1
Nota
• Las fuentes visualizadas en el modo cubierta en el reproductor no pueden ser registradas directamente en el
contenedor.
• Al registrar en el contenedor un clip visualizado en el reproductor desde el explorador de origen, el clip registrado
hará directamente referencia a la fuente en el dispositivo. Al transferir la fuente al PC al mismo tiempo en que se
registra en el contenedor, regístrela y transfiérala al contenedor desde el explorador de origen, o transfiera la fuente
parcialmente.
Transferencia automática parcial en adición a la línea de tiempo/registro en el contenedor
1 Muestra los clips en el reproductor.
Visualización de clips en el reproductor
Establezca los puntos de entrada y salida, si fuera necesario.
2 Haga clic en [Añadir clip de reproductor al contenedor] en el reproductor.