Cuadro de diálogo [restaurar y transferir clips – Grass Valley EDIUS Pro v.7.20 Manual del usuario
Página 83
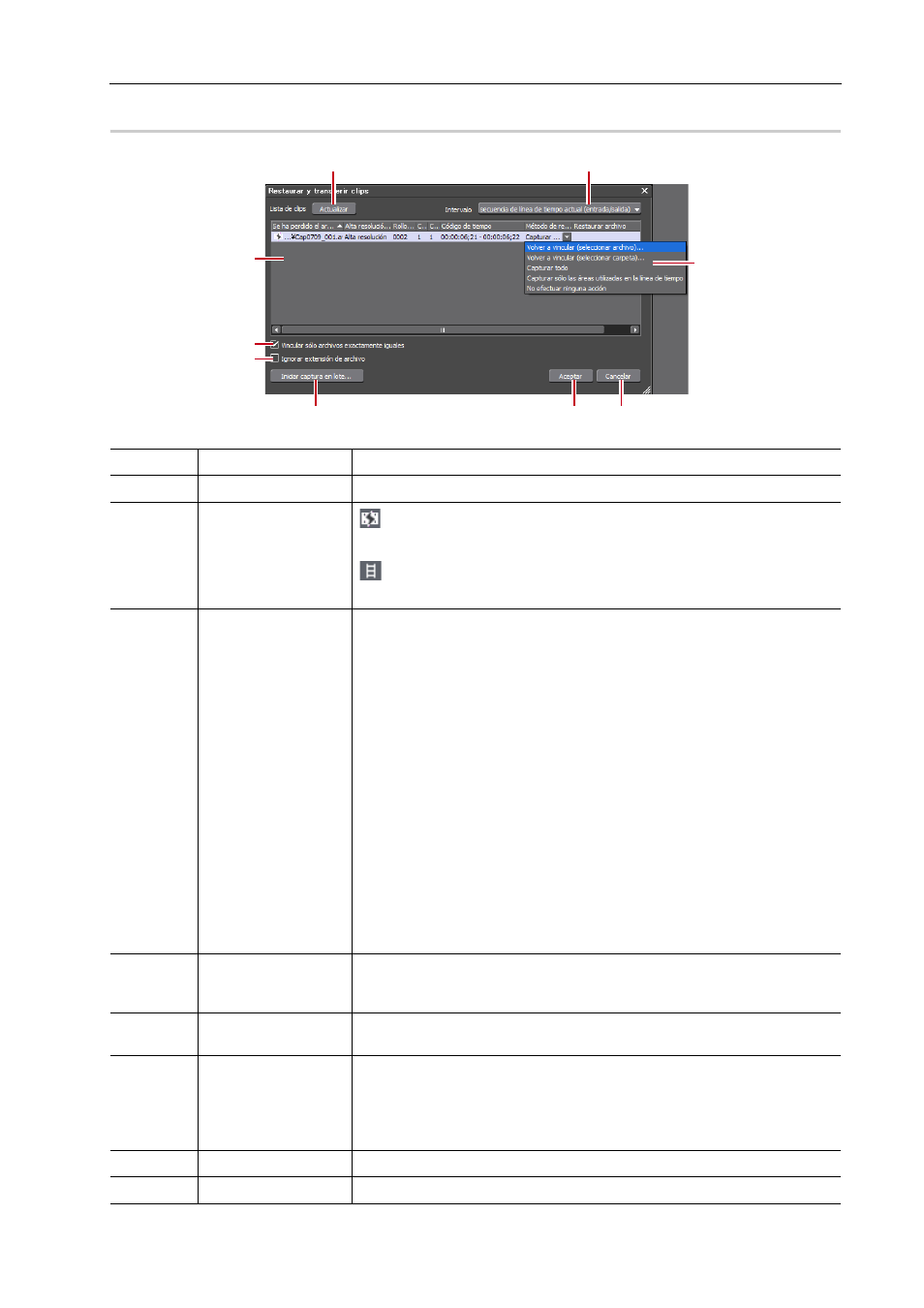
61
Restauración de clips sin conexión
EDIUS - Manual de referencia
Cuadro de diálogo [Restaurar y transferir clips]
0
(1)
[Actualizar]
Restaure los clips en los cuales se ha establecido el método de restauración.
(2)
[Intervalo]
Seleccione el rango objetivo de los clips desde la lista.
(3)
Lista de clips
: Clips sin conexión
Clips cuyas vinculaciones al origen están desconectadas.
: Clips con vinculaciones restauradas
Clips cuyas vinculaciones al origen están restauradas.
(4)
[Método de restaura-
ción]
[Volver a vincular (seleccionar archivo)]
Aparece el cuadro de diálogo [Abrir]. Seleccione el origen a revincular.
[Volver a vincular (seleccionar carpeta)]
Aparece el cuadro de diálogo [Buscar carpeta]. Busque el origen con el
mismo nombre en la carpeta especificada para revincular.
[Deshacer transferencia]
Revincule la fuente original anterior a la transición a la carpeta de proyecto.
[Capturar todo]
Haga clic en [Iniciar captura en lote] para visualizar el cuadro de diálogo
[Captura en lote] para registrar la información de todo el origen.
Importar todas las fuentes a la vez (Captura en lote)
[Capturar sólo las áreas utilizadas en la línea de tiempo]
Haga clic en [Iniciar captura en lote] para visualizar el cuadro de diálogo
[Captura en lote] para registrar la información del clip utilizada en la línea de
tiempo.
[No efectuar ninguna acción]
Los clips sin conexión no están revinculados o capturados.
(5)
[Vincular sólo archi-
vos exactamente
iguales]
Marque este elemento para especificar únicamente los archivos con exacta-
mente la misma información que en el archivo original a revincular.
(6)
[Ignorar extensión
de archivo]
Marque este elemento para incluir archivos con distintas extensiones para
revincular.
(7)
[Iniciar captura en
lote]
Este elemento está habilitado cuando [Capturar todo] o [Capturar sólo las
áreas utilizadas en la línea de tiempo] son seleccionados desde la lista
[Método de restauración].
Haga clic en este botón para visualizar el cuadro de diálogo [Captura en
lote].
(8)
[OK]
Restaure los clips sin conexión con los ajustes especificados.
(9)
[Cancelar]
Cierre el cuadro de diálogo sin restaurar los clips sin conexión.
(1)
(2)
(3)
(5)
(6)
(7)
(8)
(9)
(4)