Capturar todas las fuentes a la vez – Grass Valley EDIUS Pro v.7.20 Manual del usuario
Página 173
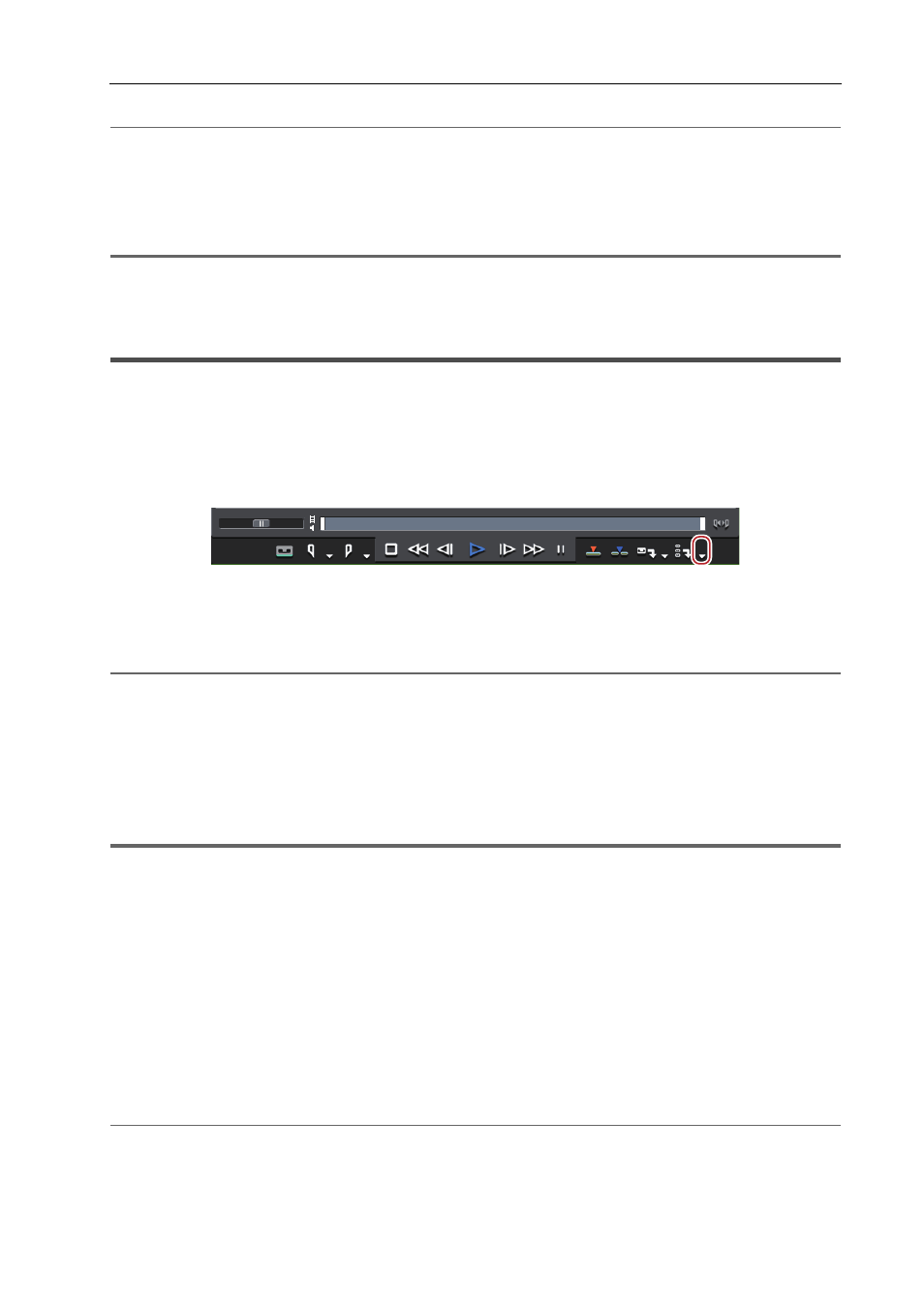
151
Capturar e importar
EDIUS - Manual de referencia
2
Alternativa
• Pulse [F9] en el teclado después del paso 3.
5 Después de terminar la captura de piezas necesarias, haga clic en [Detener] en el cuadro de diálogo
[Capturar].
Al detener la captura, el clip capturado se registra en el contenedor.
1
Nota
• Los ajustes de fuente, como por ejemplo la tasa de bits o el tamaño de fotograma, pueden variar según su
dispositivo.
Capturar todas las fuentes a la vez
Importar todas las fuentes a la vez (Captura en lote)
A continuación se explica cómo determinar el directorio para capturar las fuentes de antemano y para importar todas
las fuentes a la vez.
1 Haga clic en el botón de lista [Añadir a lista de captura en lote] del Reproductor.
2 Haga clic en [Captura en lote].
Aparece el cuadro de diálogo [Captura en lote].
Cuadro de diálogo [Captura en lote]
2
Alternativa
• Haga clic en [Capturar] en la barra de menú y haga clic en [Captura en lote].
• Mostrar el cuadro de diálogo [Captura en lote]: [F10]
3 Seleccione la opción predefinida de dispositivo desde la lista en [Opciones de entrada].
4 Ajuste el nombre de rollo, si es necesario.
Para establecer un nombre de rollo, quite la marca [Bit de usuario se utiliza como Número de rollo.] e introduzca el
nombre de rollo. En la lista también puede seleccionar nombres de rollos previamente introducidos.
1
Nota
• Cuando la fuente ha sido capturada en formato MPEG TS, la información del nombre de rollo como opción
predefinida no será grabada en el archivo de origen capturado sino en el archivo de proyecto. La información del
nombre de rollo ajustado en capturar no será reflejada incluso si se abre ese archivo de origen en otro archivo de
proyecto después de reiniciar EDIUS.
5 Reproduzca la fuente para capturar, y luego ajuste los puntos de introducción y de extracción.
Al situar el punto de entrada más adelante que el punto de salida en la línea de tiempo, el texto en esa fila se visualiza
en rojo. Este área no será capturada.
Ajuste de los puntos de entrada y de salida
3
•
El punto de entrada y la duración puede también especificarse como el rango de captura. Especifique el punto
de entrada, luego haga clic en el código de tiempo en [Dur] en el reproductor, introduzca la duración, y haga clic
en [Intro] en el teclado.
6 Haga clic en [Añadir a lista de captura en lote] en el cuadro de diálogo [Captura en lote].
2
Alternativa
• Haga clic en [Añadir a lista de captura en lote] en el reproductor.
• Haga clic en el botón de lista en [Añadir a lista de captura en lote] situado en el reproductor y haga clic en [Vídeo y
audio].