Cuadro de diálogo [selección de color, Clips de título – Grass Valley EDIUS Pro v.7.20 Manual del usuario
Página 220
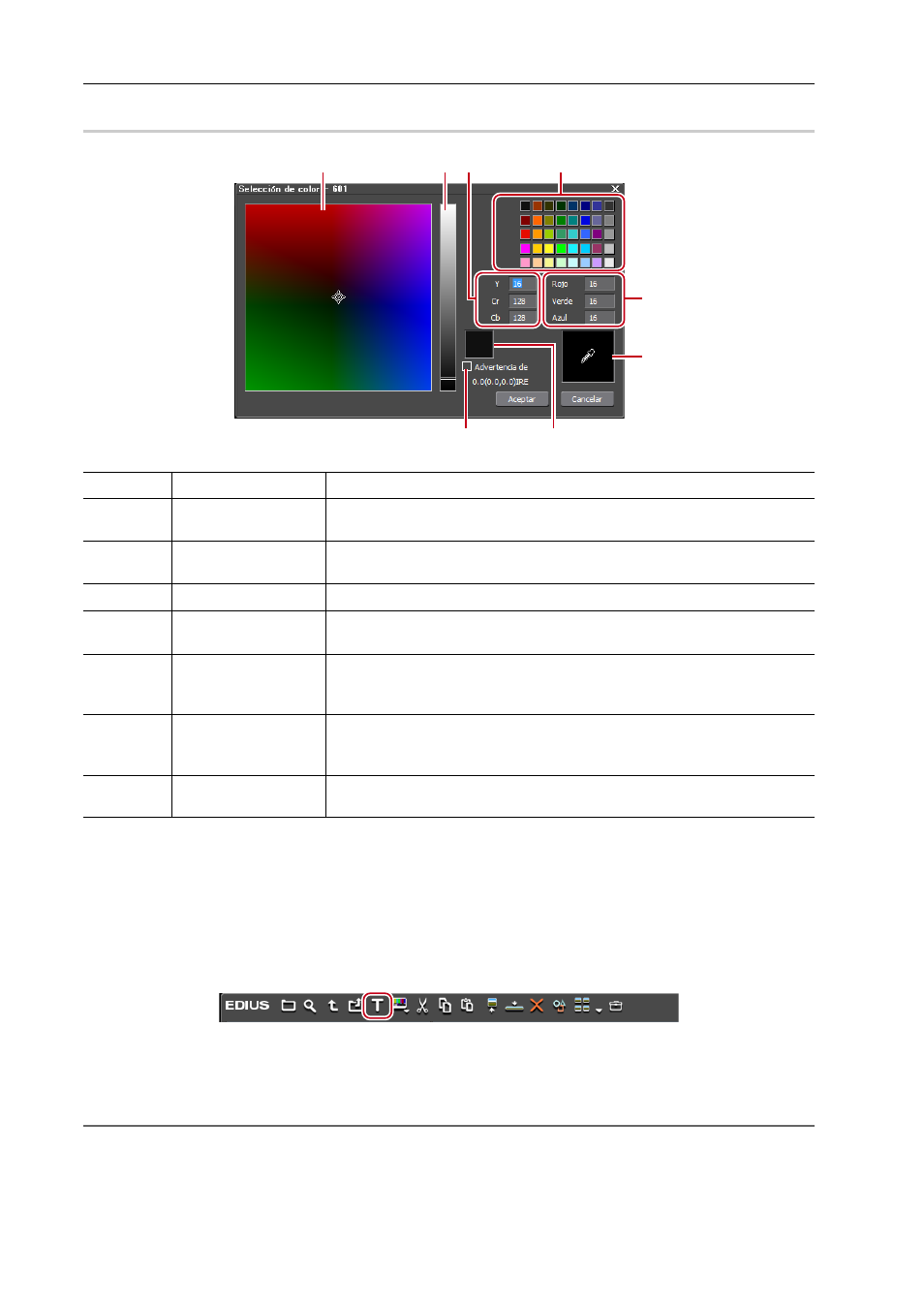
Operaciones del contenedor
198
EDIUS - Manual de referencia
Cuadro de diálogo [Selección de color]
0
Clips de título
Crear un clip de título.
3
•
El titulador existente puede cambiarse desde [Aplicación] en [Opciones de usuario]
→ [Otro].
1 Haga clic en [Añadir título] en el contenedor.
Quick Titler comenzará.
2 Crear el clip de título.
Quick Titler
2
Alternativa
• Haga clic en [Clip] en la barra de menú y haga clic en [Crear clip]
→ [QuickTitler].
• Haga clic derecho en un espacio en blanco en la vista de clip y haga clic en [Añadir título].
• Haga clic derecho en un espacio en blanco en la vista de clip y haga clic en [Nuevo clip]
→ [QuickTitler].
• Creación de un clip de título: [Ctrl] + [T]
(1)
Espectro de color
Arrastre el cursor para ajustar la diferencia de color (Cr, Cb).
(2)
Control deslizante
de luminancia
Arrastre el control de deslizamiento para ajustar la luminancia (Y).
(3)
Campo de entrada
de valor YCrCb
Introduzca un valor numérico para el brillo y la diferencia de color para ajus-
tar el color.
(4)
Paleta de color
Seleccione un color de la paleta de colores estándar.
(5)
Campo de entrada
de valor RGB
Introduzca un valor numérico para rojo (R), Verde (V) y Azul (A) para ajustar
el color.
(6)
Selector de colores
Seleccione un color del reproductor/fotograma de visualización del grabador.
Haga clic en [Selector de color], y haga clic en el color deseado en el vídeo
mostrado actualmente en el reproductor/grabador.
(7)
[Advertencia de]
Seleccione este elemento para visualizar el espectro de colores y control
deslizante de luminancia en el intervalo limitado de 0 a 100 IRE. El valor IRE
para el color seleccionado se visualiza bajo esta casilla de verificación.
(8)
Ventana de vista pre-
via
Visualizar la opción predefinida de color.
(1)
(2) (3)
(4)
(5)
(6)
(7)
(8)