Casio ClassPad 330 V.3.04 Manual del usuario
Página 779
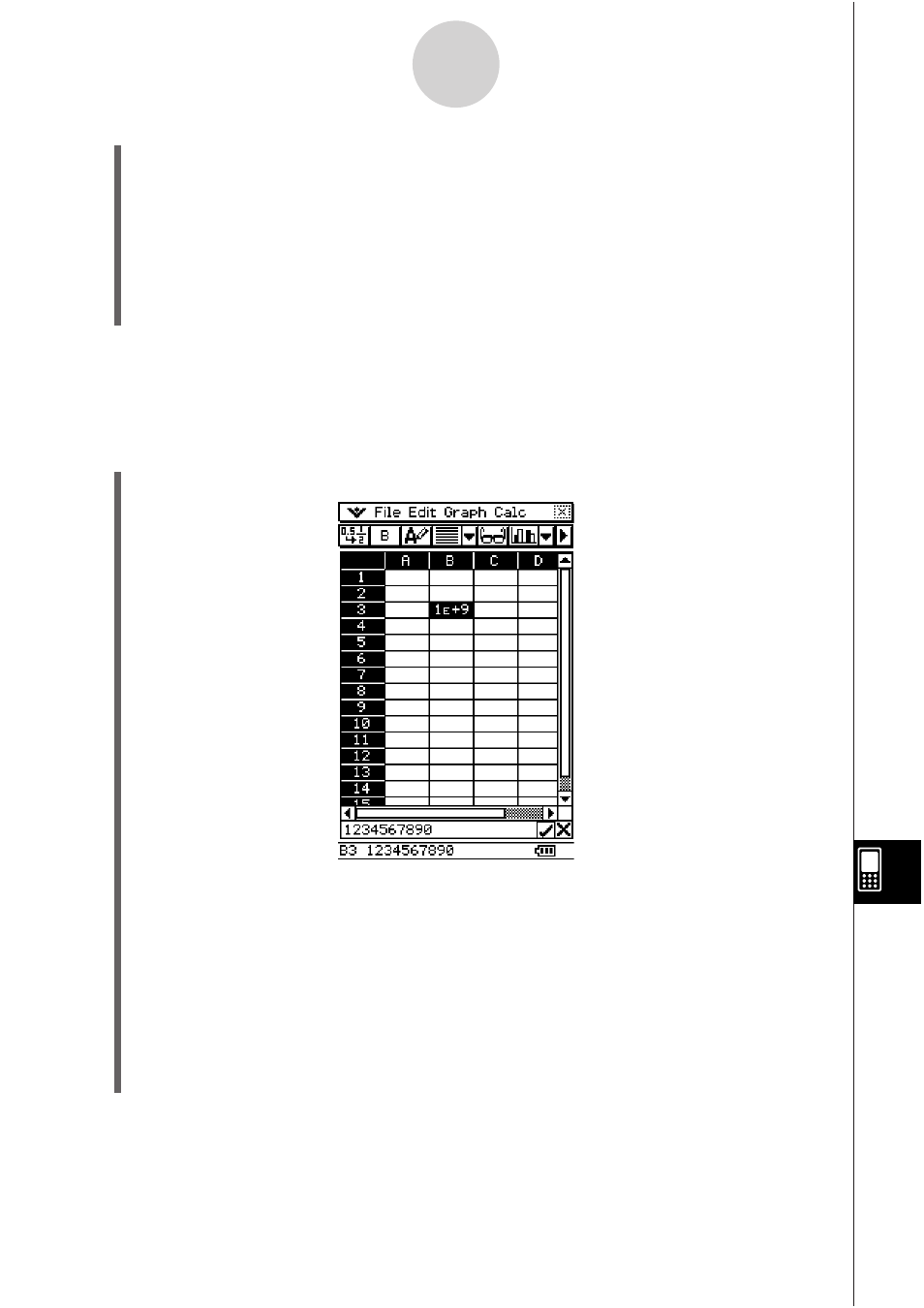
20090601
(3) Sobre el cuadro de diálogo que aparece, introduzca un valor en el cuadro [Width] para
especificar el ancho deseado de la columna en pixeles.
• También puede usar el cuadro [Range] para especificar una columna diferente la que
ha seleccionado en el paso (1) anterior, o una gama de columnas. Introduciendo
B1:D1 en el cuadro [Range], por ejemplo, cambiará las columnas B, C y D al ancho
que especifique.
(4) Después que todo se encuentre de la manera deseada, toque [OK] para cambiar el
ancho de la columna.
S Para cambiar el ancho de una columna usando el comando [AutoFit
Selection]
Ejemplo: Usar el comando [AutoFit Selection] para ajustar el ancho de la columna para
que visualice el valor 1234567890.
(1) Toque una celda e introduzca un valor.
• Como el valor es demasiado largo para que se fije en la celda, es convertido
automáticamente al formato exponencial. Observe, sin embargo, que el valor entero
aparece en el cuadro de edición.
(2) Seleccione la celda que desea fijar automáticamente.
• También puede seleccionar una gama de celdas en la misma columna o una
columna entera. En este caso, el ancho de la columna se ajusta para fijar el valor de
dato más grande en la columna.
• También puede seleccionar una gama de celdas o una fila entera. En este caso,
cada ancho de columna se ajusta para fijar el dato más grande en esta columna.
13-8-4
Formato de las celdas y datos