Usando el cuadro de medidas -3-6, Usando el cuadro de medidas – Casio ClassPad 330 V.3.04 Manual del usuario
Página 539
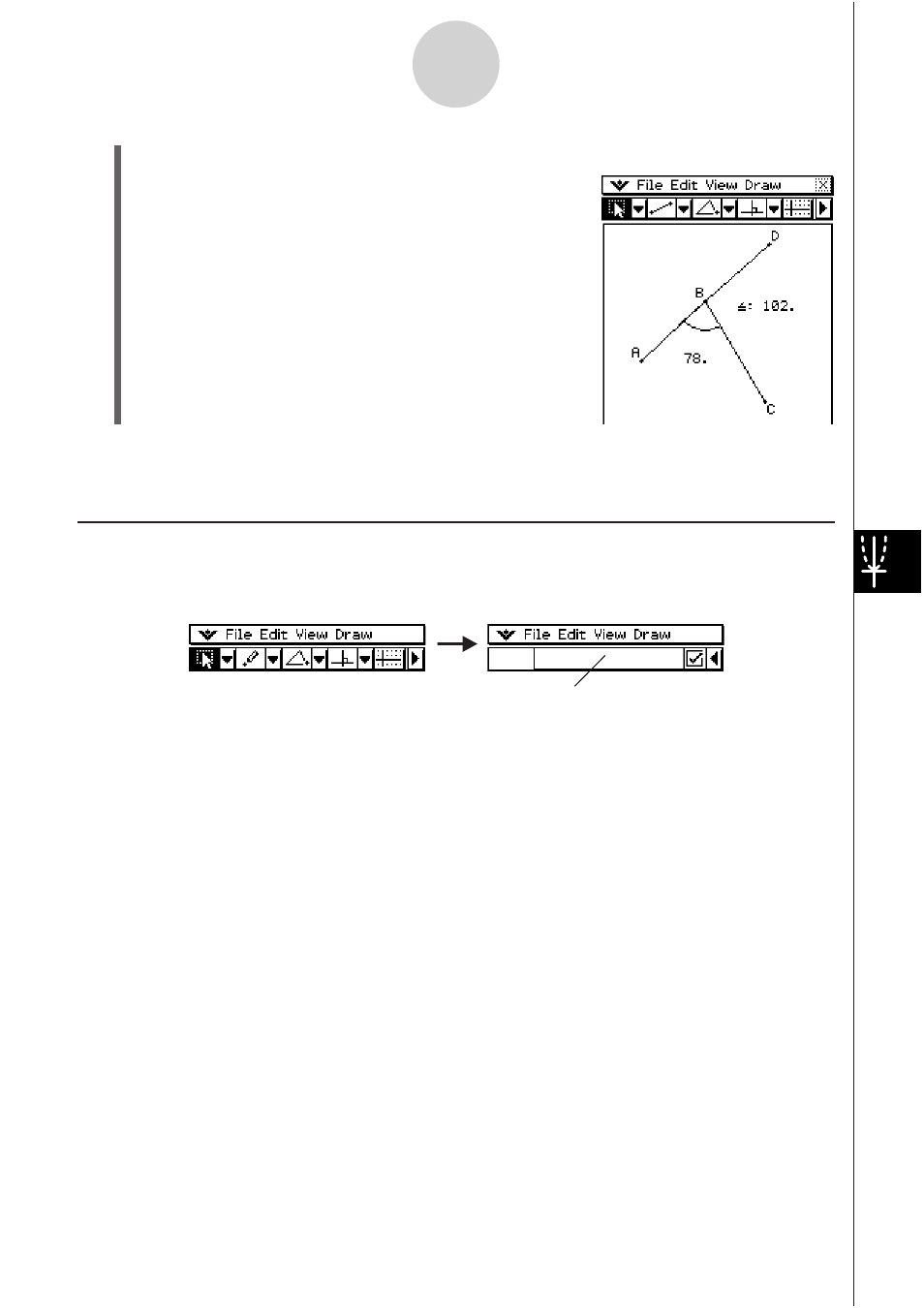
20060301
Consejo
La opción del formato numérico inicial por defecto para los valores de medida es “Fix 2”.
Usando el cuadro de medidas
Al tocar el botón
5 hacia la derecha en la barra de herramientas aparece el cuadro de
medidas. Toque
4 para volver a la barra de herramientas normal.
8-3-6
Editando figuras
Para realizar las operaciones siguientes puede usar el cuadro de medidas.
Ver las medidas de una figura
Si se tiene el cuadro de medidas visible, al seleccionar una figura aparece en él alguna
combinación de las medidas siguientes, dependiendo del tipo de objeto seleccionado:
coordenadas, distancia, pendiente, dirección, ecuación, radio, circunferencia, área,
perímetro, ángulo, tangencia, congruencia, incidencia o punto en una curva.
Especificar una medida de una figura
Después de hacer visible el cuadro de medidas, puede seleccionar parte de una figura
y cambiar los valores numéricos para la medida que corresponda. Puede especificar las
coordenadas de un punto, la longitud de un segmento de línea (distancia entre los puntos
extremos), el ángulo formado por dos líneas, etc.
Fijar una medida de una figura
Después de hacer visible el cuadro de medidas, puede seleccionar parte de una figura y
fijar la medida que corresponda. Puede fijar las coordenadas de un punto, la longitud de un
segmento de línea, el ángulo formado por dos líneas, etc.
Poner nombre a una figura
Después de hacer visible el cuadro de medidas, puede seleccionar una parte o toda la figura
y luego asignarle un nombre o cambiar el nombre existente. Puede poner nombre a un
punto, segmento de línea, círculo, ángulo adjunto, etc.
Barra de herramientas normal
Cuadro de medidas
(4)
Toque
[OK].
• Se visualizará el(los) valor(es) de medida
seleccionado(s) por usted en el paso 1 usando el
formato numérico especificado.