Cuadro de diálogo [restaurar y transferir clips – Grass Valley EDIUS Pro v.6.5 Manual del usuario
Página 95
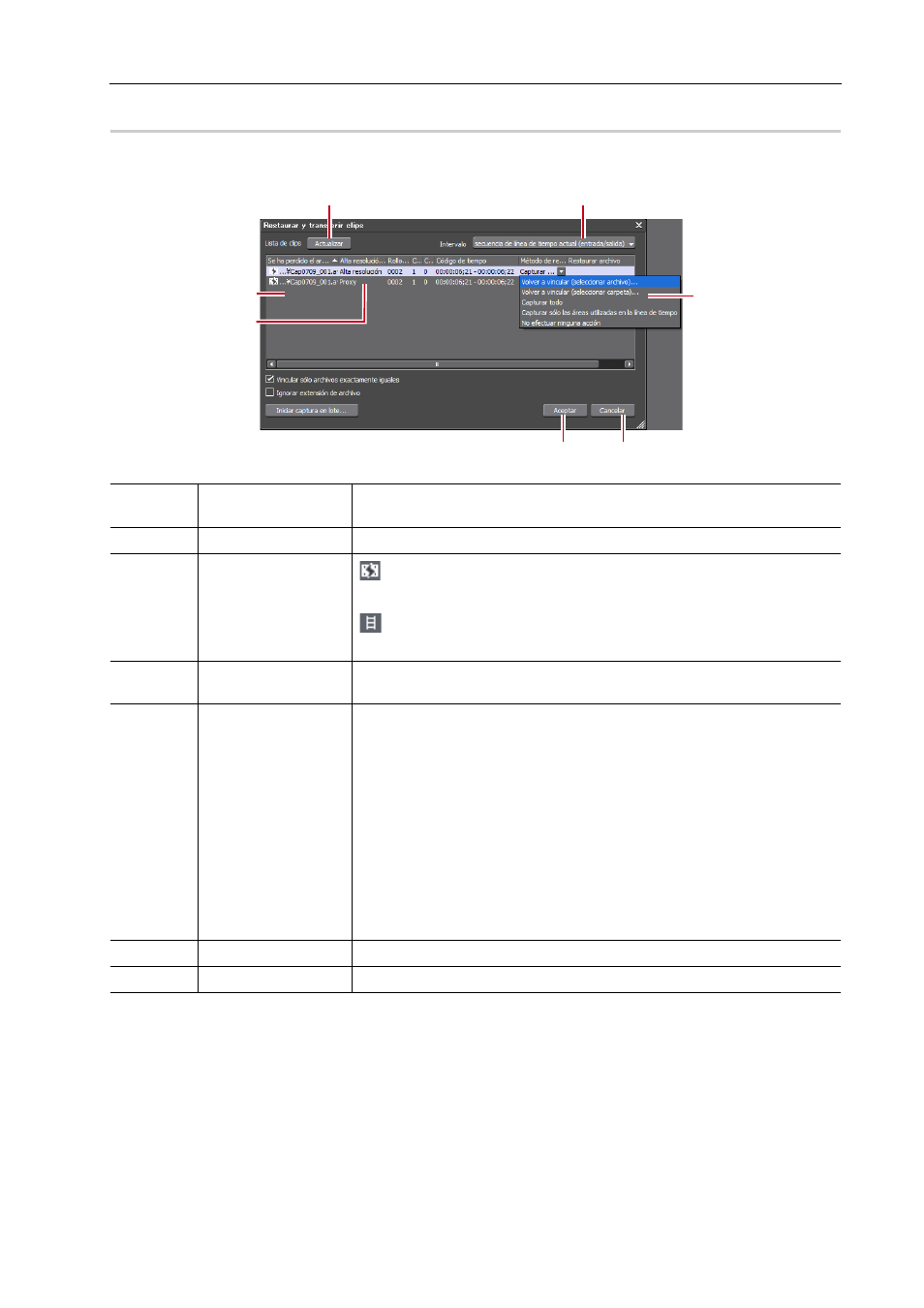
73
Restauración de clips sin conexión
EDIUS - Manual de referencia
Cuadro de diálogo [Restaurar y transferir clips]
0
* La pantalla indicada es un ejemplo. El método de restauración visualizado varía en conformidad con el tipo de clips
sin conexión.
3
•
Si selecciona [Transferir la zona que falta] o [Crear proxy] para el método de restauración, el proceso es
registrado en la tarea en segundo plano. Hasta que la tarea sea finalizada, los clips objetivo permanecen como
clips sin conexión parciales.
• Si hace doble clic en el icono de la barra de estado de la línea de tiempo para visualizar el cuadro de diálogo
[Restaurar y transferir clips], únicamente los clips sin conexión parciales y los clips sin conexión de la línea de
tiempo serán visualizados en [Lista de clips].
(1)
[Actualizar]
Haga clic en este botón para actualizar la lista de clips.
Restaure los clips en los cuales se ha establecido el método de restauración.
(2)
[Intervalo]
Seleccione el rango objetivo de los clips desde la lista.
(3)
Lista de clips
: Clip sin conexión/clip sin conexión parcial
Clips cuyas vinculaciones al origen están desconectadas.
: Clips con vinculaciones restauradas
Clips cuyas vinculaciones al origen están restauradas.
(4)
[Alta resolución/
Proxy]
Muestra el tipo (alta resolución o proxy) de los clips sin conexión y de los
clips sin conexión parciales.
(5)
[Método de restaura-
ción]
[Transferir la zona que falta]
Vuelva a transferir la parte desaparecida desde el dispositivo en el cual se
almacenó el archivo de origen con anterioridad a la transferencia parcial.
[Deshacer transferencia]
Vuelva a vincular los archivos de origen anteriores a la transferencia parcial.
[Crear proxy]
Vuelva a crear el proxy de alta resolución.
[Eliminar proxy]
Borre la información proxy del clip.
[No efectuar ninguna acción]
Los clips sin conexión o los clips sin conexión parciales no son restaurados.
(6)
[OK]
Restaure los clips sin conexión parciales con los ajustes especificados.
(7)
[Cancelar]
Cierre el cuadro de diálogo sin restaurar los clips sin conexión parciales.
(1)
(2)
(3)
(4)
(6)
(7)
(5)