Ajustando la curva yuv, Cuadro de diálogo [curva yuv – Grass Valley EDIUS Pro v.6.5 Manual del usuario
Página 366
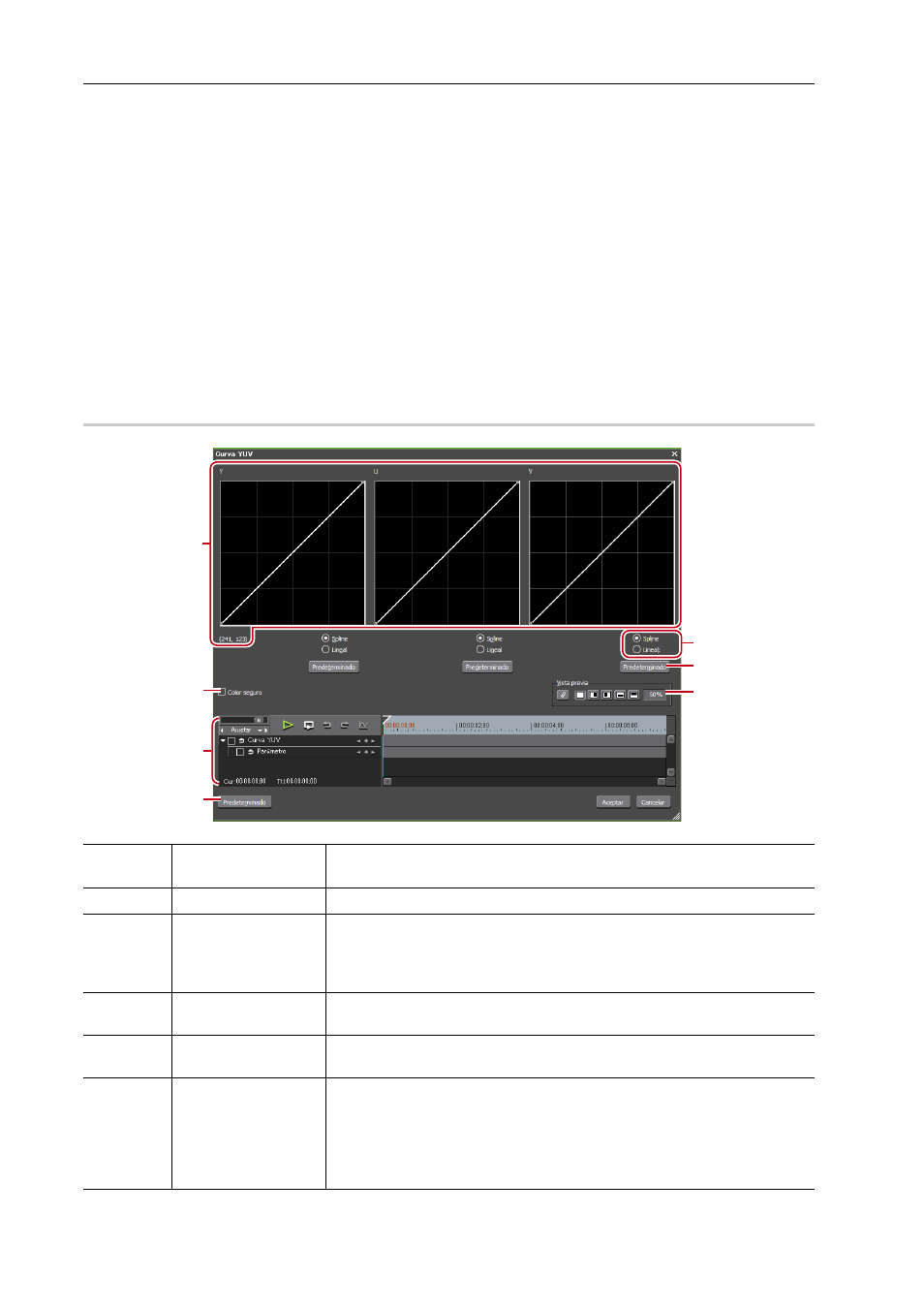
Aplicación de efectos
344
EDIUS - Manual de referencia
2 Haga clic en [Gama de color] en el selector de colores.
3 Haga clic en la parte que desee corregir en el grabador.
Haga clic en puntos adicionales mientras mantiene pulsada la tecla [Mayús] en el teclado para incluir el color de los
puntos al rango actualmente especificado.
4 Corrija el color.
Ajustando la curva YUV
1 Visualice la paleta [Información] y haga doble clic en [Curva YUV].
Comprobación/Ajuste de efectos
Aparece el cuadro de diálogo [Curva YUV].
Cuadro de diálogo [Curva YUV]
2 Ajuste la curva YUV y haga clic en [OK].
Cuadro de diálogo [Curva YUV]
0
(1)
Curva YUV
Arrastre la línea en cada gráfica para ajustar Y, U y V. El valor en la parte
inferior izquierda de la curva Y indica el valor de entrada y el valor de salida.
(2)
[Spline]/[Lineal]
Seleccione la línea de la gráfica (curva o recta).
(3)
[Predeterminado]
Haga clic en [Predeterminado] en cada gráfica para restaurar los ajustes pre-
determinados para cada valor de Y, U y V y añádalos como las claves.
Haga clic en [Predeterminado] en la parte inferior de la pantalla para borrar
todas las claves y restablecer la gráfica a sus valores iniciales.
(4)
[Color seguro]
Marque este elemento para realizar un ajuste automático para mantener la
señal de vídeo dentro del espacio de color YUV.
(5)
Ajuste de vista pre-
via
(6)
Opciones de foto-
grama clave
Ajuste la curva de la gráfica YUV para cada fotograma clave. La opción de
campo de la clave será [Mantener] y no se permitirán cambios a lo largo del
eje de tiempo.
Para cómo establecer un fotograma clave, consulte “Opciones de fotograma
clave”.
(1)
(4)
(6)
(3)
(2)
(3)
(5)