Crear clips estereoscópicos – Grass Valley EDIUS Pro v.6.5 Manual del usuario
Página 227
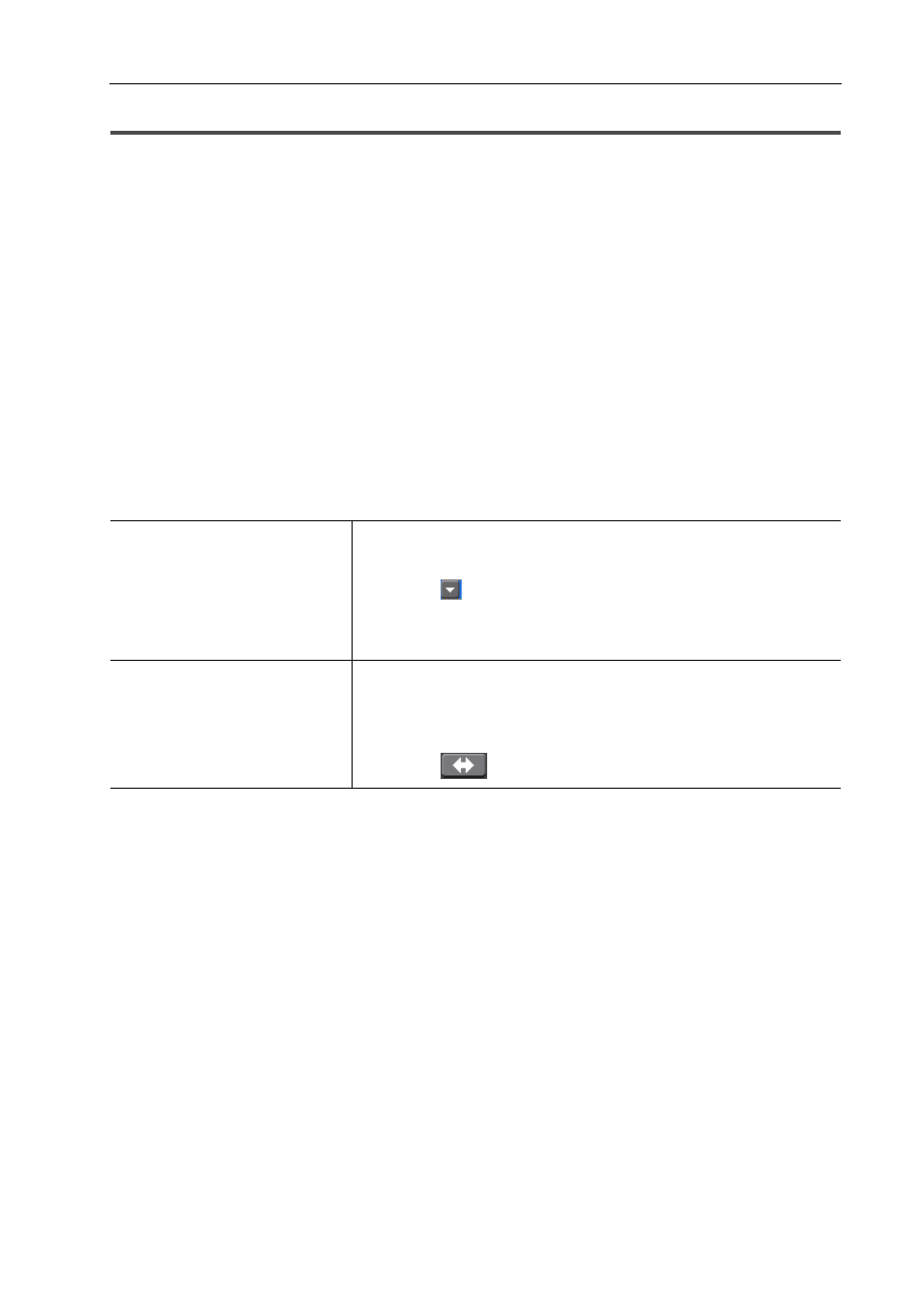
205
Contenedores y clips
EDIUS - Manual de referencia
Crear clips estereoscópicos
Seleccionar un archivo usado en par para establecer un clip
estereoscópico
Si bien el clip del lado L (por el ojo izquierdo) o bien el clip del lado R (por el ojo derecho) están en el contenedor,
seleccione un archivo usado en par para hacer un solo clip estereoscópico.
1 Seleccione y haga clic derecho en el clip a establecer como estereoscópico en el contenedor y haga clic en
[Definir como estereoscópico].
Aparece el cuadro de diálogo [Configuración estereoscópica].
Los archivos siguientes son buscados automáticamente: los archivos que están colocados en la misma carpeta que el
clip seleccionado en el paso 1, los que tienen la misma extensión y los que se permite que sean estereoscópicos. El
resultado de búsqueda se visualiza en [Seleccionar archivos de pares] como una lista.
3
•
Si un clip que es transferido a una carpeta de proyecto, será buscada la carpeta en la que el clip es guardado
antes de la transferencia.
2 Seleccione un archivo de la lista [Seleccionar archivos de pares].
Seleccione un archivo a ser usado en par basado en información como [Similitud].
3 Ajuste cada elemento.
4 Haga clic en [OK].
3
•
Tras establecerlo como clip estereoscópico, los marcadores del clip que contienen los clips del lado L y del lado
R se unen.
• La longitud del clip será determinada por el área con los fotogramas en ambos clips de los lados L y R tras
sincronizar los clips del lado L y del lado R.
• El margen de captura será establecido en el más largo del margen de captura bien del lado L o R tras
sincronizar los clips del lado L y del lado R.
• La longitud del clip y la información diferente del margen de captura del clip del lado L será mantenida.
• La información de los puntos de entrada y salida de los clips del lado L y del lado R serán borrados tras
establecerlo como clip estereoscópico.
Establecer diferentes clips L y R en el contenedor como estereoscópicos
Si tanto los clips del lado L (para el ojo izquierdo) y del lado R (para el ojo derecho) están en el contenedor,
establézcalos como un único clip estereoscópico.
1 Seleccione y haga clic derecho en el clip (o clips) del lado L y del lado R en el contenedor y haga clic en
[Definir como estereoscópico].
Aparece el cuadro de diálogo [Configuración estereoscópica].
[Seleccionar archivos de pares]
Muestra la información de los archivos buscados.
Si los archivos a ser usados en par no existen, haga clic en [Buscar carpeta]
para cambiar la carpeta de búsqueda.
Haga clic en
en [Sincronizar] para seleccionar la posición para sincroni-
zar los clips del lado L y del lado R. Será reflejado en la visualización [Vista
previa].
Cada clic cambia el orden de clasificación entre ascendente o descendente.
[Vista previa]
Muestra el clip del lado L en la izquierda, y el clip del lado R en la derecha.
Mueva el control de deslizamiento o introduzca el código de tiempo en [Act]
para ver el vídeo.
Haga clic en [Vista previa de monitor] para ver el vídeo estereoscópico de la
posición actual en la ventana de vista previa.
Haga clic en
para cambiar el lado L y el lado R del vídeo.