Importación de fuentes xf – Grass Valley EDIUS Pro v.6.5 Manual del usuario
Página 197
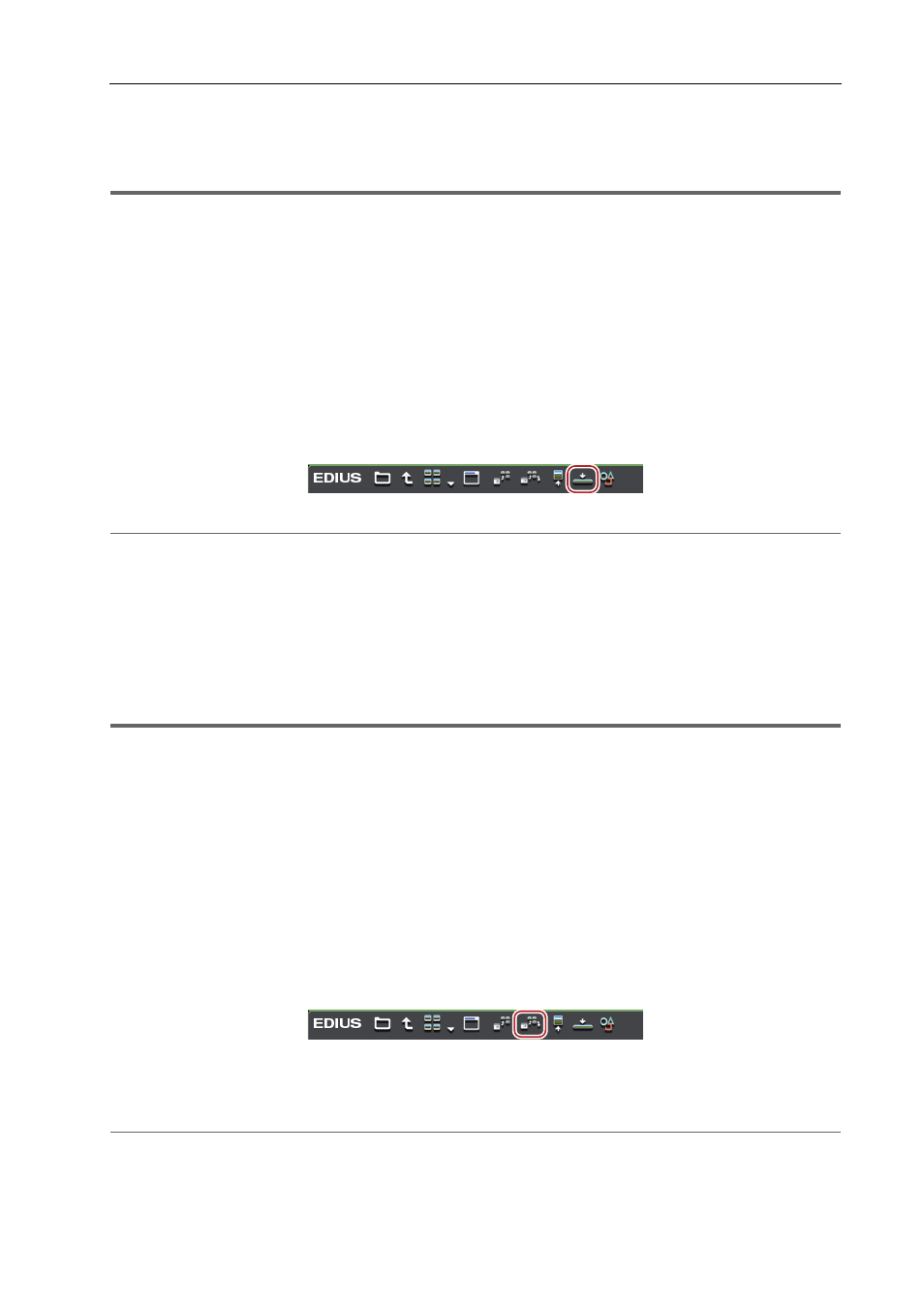
175
Importar archivos desde el explorador de origen
EDIUS - Manual de referencia
Los datos (proxy/alta resolución) transferidos en este momento pueden verificarse y cambiarse mediante [Importador/
Exportador] en [Opciones del sistema]
→ [XDCAM] → [Descargar] en [Explorador].
XDCAM Configuración del navegador
1
Nota
• La descarga de fuentes XDCAM simultánea a la colocación de la línea de tiempo sólo es posible mediante la
operación de los botones en el explorador de origen o haciendo clic derecho en un clip y operando desde el menú
visualizado.
Además, si se colocan los clips en la línea de tiempo mediante la función arrastrar y soltar, el proxy de los dispositivos
XDCAM es referido directamente sin ser transferido al disco duro en el PC.
1 Establezca el mapeado del canal para las pistas en las que están emplazados los clips.
Ajustar mapeado de canal
2 Desplace el cursor de la línea de tiempo a la posición donde desee colocar el clip.
3 Haga clic en el árbol [XDCAM] en la vista de carpeta del explorador de origen.
4 Haga clic en controlador o el destino de la conexión.
5 Seleccione un clip y haga clic en [Añadir a línea de tiempo] en el explorador de origen.
2
Alternativa
• Haga clic derecho en el clip a importar y haga clic en [Añadir a línea de tiempo]
→ un elemento.
Importación de fuentes XF
Registre fuentes XF en el contenedor al mismo tiempo que se transfieren al PC.
Conecte el dispositivo XF a un PC y compruebe que la alimentación esté activada.
Las fuentes XF copiadas en el disco duro del PC también pueden importarse del mismo modo. Copia fuentes con la
estructura de carpetas en el dispositivo manteniéndola inalterada.
1
Nota
• Los controladores provistos con el dispositivo XF se deberán instalar previamente.
1 Haga clic en el árbol [XF] en la vista de carpeta del explorador de origen.
2 Haga clic en el controlador o en la carpeta de referencia.
Las fuentes XF se visualizan en la vista de clip.
3
•
Las carpetas de referencia se pueden añadir temporalmente en la vista de carpeta del explorador de origen.
Haga clic derecho en [XF] y luego haga clic en [Abrir carpeta].
• Cuando las referencias se hayan añadido temporalmente en el explorador de origen, éstas podrán borrarse de
la visualización en árbol al hacer clic derecho en una carpeta y haciendo clic en [Eliminar]. Las carpetas no se
borran.
• Para actualizar la información de referencias, haga clic derecho en [XF] y luego haga clic en [Actualizar].
3 Seleccione el clip o la lista de reproducción que desea importar, y haga clic en [Añadir y transferir a
contenedor] en el explorador de origen.
La transferencia de datos a un PC se inicia en el fondo al mismo tiempo que se registra el clip o la lista de reproducción
en el contenedor.
Comprobación del progreso tareas en segundo plano
2
Alternativa
• Haga clic derecho en el clip o la lista de reproducción a importar y haga clic en [Añadir y transferir a contenedor].
3
•
Los clips que han sido grabados en varios medios son registrados en la carpeta actual en el contenedor como
un clip de secuencia.