Grass Valley EDIUS Pro v.6.5 Manual del usuario
Página 285
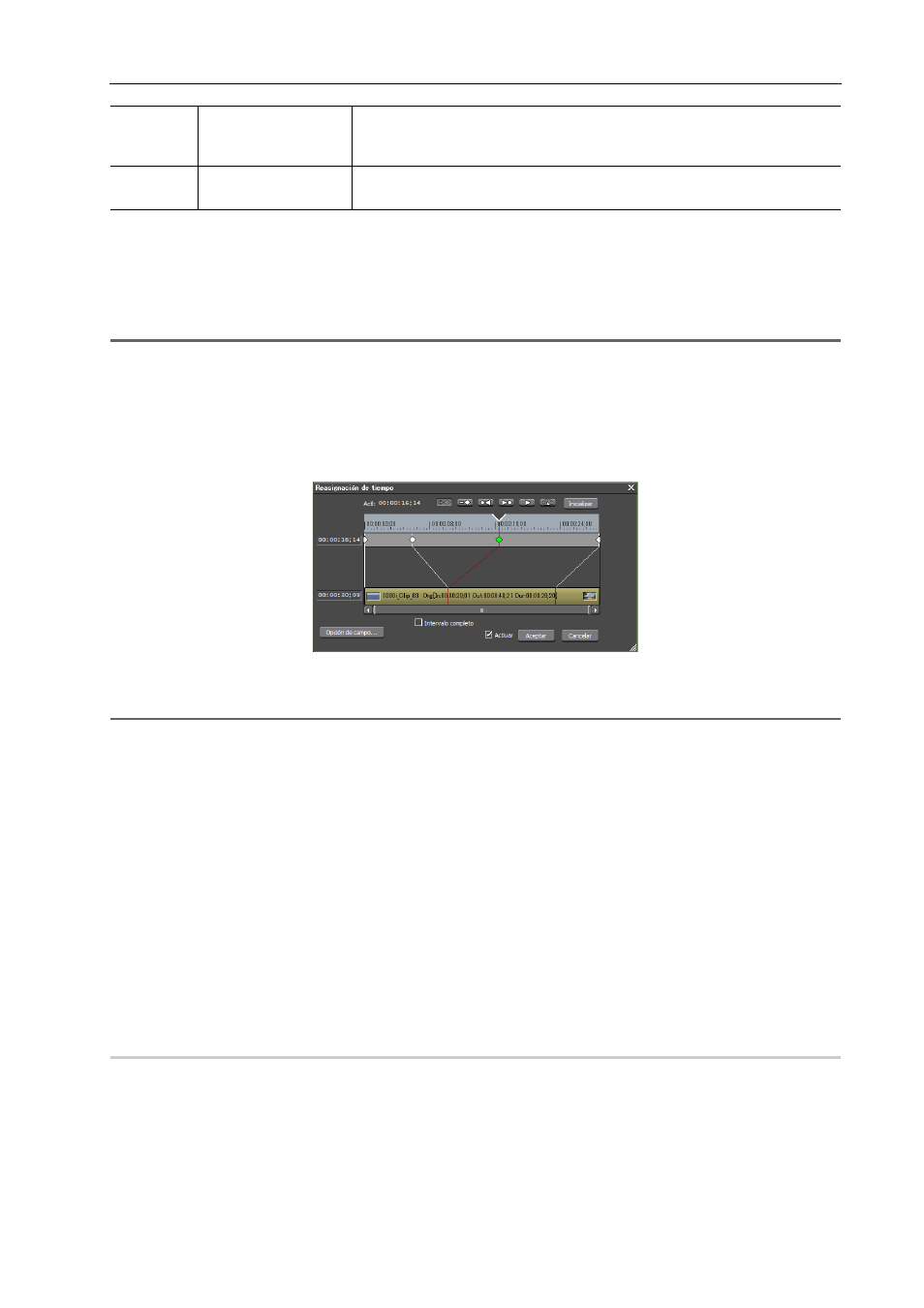
263
Operaciones de clip
EDIUS - Manual de referencia
Reproducción fotograma a fotograma (congelar fotograma)
Detenga y reproduzca los puntos de entrada y salida del clip. Los clips pueden detenerse no solamente por la longitud
del clip, sino también por la primera parte o segunda parte de un fotograma deseado.
1
Nota
• Se puede ajustar congelar fotograma en los clips de vídeo de la línea de tiempo.
• El ajuste congelar fotograma se elimina cuando un clip ajustado con congelar fotograma es añadido desde la línea
de tiempo al contenedor.
3
•
También se puede congelar cualquier intervalo de clips mediante la reasignación de tiempo. Añada claves para
determinar el intervalo de la congelación, y desplácese a la posición para detener los 2 fotogramas clave en el
lado de clip.
1 Haga clic derecho en un clip y después en [Efecto de tiempo]
→ [Congelar fotograma] → [Configurar].
2
Alternativa
• Haga clic en [Clip] en la barra de menú y haga clic en [Efecto de tiempo]
→ [Congelar fotograma] → [Configurar].
2 Marque [Permitir congelación de fotograma] en el cuadro de diálogo [Congelar fotograma].
Cuando se ha habilitado congelar fotograma para ciertos clips, se marcarán los elementos [Configurar] en el menú.
3 Seleccione la posición de fijación, y haga clic en [OK].
Cuando se selecciona el punto de entrada, el fotograma del punto de entrada se congela durante la longitud del clip, y
cuando se selecciona el punto de salida, el fotograma del punto de salida se congela durante la longitud del clip.
3
•
Cuando un clip con el ajuste de congelar fotograma habilitado es ajustado, la operación cambia como se indica
a continuación dependiendo de la posición de fijación.
- Cuando se ajusta el lado del punto de entrada de un clip con un punto de entrada fijado, el fotograma
visualizado también se desplaza según el ajuste. La operación no se ve afectada cuando el punto de salida
ha sido ajustado.
- Cuando se ajusta el lado del punto de salida de un clip con un punto de salida fijado, el fotograma
visualizado también se desplaza de según el ajuste. La operación no se ve afectada cuando el punto de
entrada ha sido ajustado.
Congele el fotograma de la primera mitad o segunda mitad del fotograma deseado
0
1 Desplace el cursor de línea de tiempo al fotograma para congelar.
2 Haga clic derecho en un clip, y haga clic en [Efecto de tiempo]
→ [Congelar fotograma] → [Antes del
cursor] o [Después del cursor].
El clip seleccionado está cortado en la posición del cursor de línea de tiempo, y congelar fotograma está ajustado para
los clips anteriores o posteriores al cursor. Cuando se ha ajustado congelar fotograma tras un cursor, la posición de
fijación se convierte en el punto de entrada y cuando congelar fotograma se ha ajustado delante de un cursor, la
posición de fijación se convierte en el punto de salida.
(9)
[Intervalo completo]
Visualice todas las secciones de los márgenes del clip. Si se marca este ele-
mento cuando se ha realizado una operación de corte o ajuste tras la reasig-
nación de tiempo, puede visualizar las claves de la sección cortada.
(10)
[Activar]
Cambiar el ajuste habilitar/deshabilitar para el ajuste de reasignación de
tiempo. Elimine la marca de este elemento para desactivar el ajuste.