Procesar clips/transiciones, Exportar clips de vídeo desde la línea de tiempo – Grass Valley EDIUS Pro v.6.5 Manual del usuario
Página 333
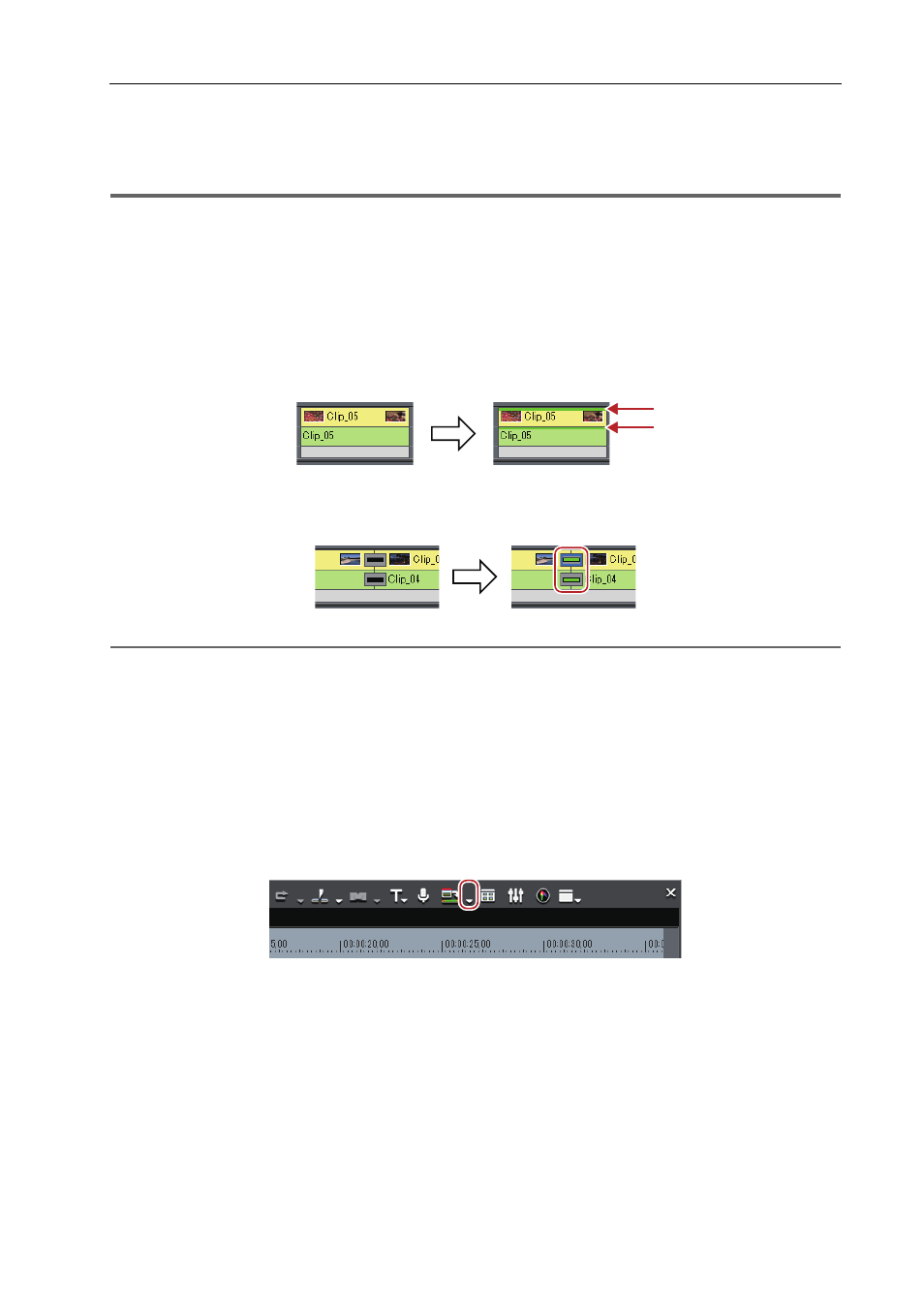
311
Reproducir líneas de tiempo
EDIUS - Manual de referencia
Procesar clips/transiciones
Procese en unidades de clip individuales o de transición.
1
Nota
• Si procesa un clip con efecto alfa, no se aplicará más la información alfa.
• Claves, transparencias o transiciones entre pistas (efectos establecidos en el área mezclador) no podrán ser
procesadas. En este caso, utilice el método alternativo para procesar una parte de la línea de tiempo.
1 Haga clic derecho en el clip que a procesar y haga clic en [Procesar].
Haga clic derecho en la transición y luego haga clic en [Procesar] para procesar una transición.
Para cancelar un procesamiento, haga clic en [Cancelar] en el cuadro de diálogo [Procesar].
Una línea verde se mostrará en el clip cuando finalice el procesamiento.
Ejemplo:
Cuando un clip se haya procesado
La línea central de la transición cambia su color a verde cuando la transición ha sido procesada.
Ejemplo:
Cuando una transición de clip se haya procesado
2
Alternativa
• Haga clic en [Procesar] en la barra de menú y haga clic en [Procesar clip seleccionado/transiciones].
• Procesar clips/transiciones: [Mayús] + [G]
Exportar clips de vídeo desde la línea de tiempo
Procese entre los puntos de entrada y de salida en la línea de tiempo y exporte clips de vídeo en un archivo de formato
AVI. Los clips exportados serán colocados en la pista V/VA.
1 Establezca el área del clip a exportar desde la línea de tiempo al lado de los puntos de entrada y de salida.
Configuración de los puntos de entrada y de salida de la línea de tiempo
2 Haga clic en el botón de lista [Procesar entrada/salida (Procesar zona saturada)] en la línea de tiempo.