Grass Valley EDIUS Pro v.6.5 Manual del usuario
Página 185
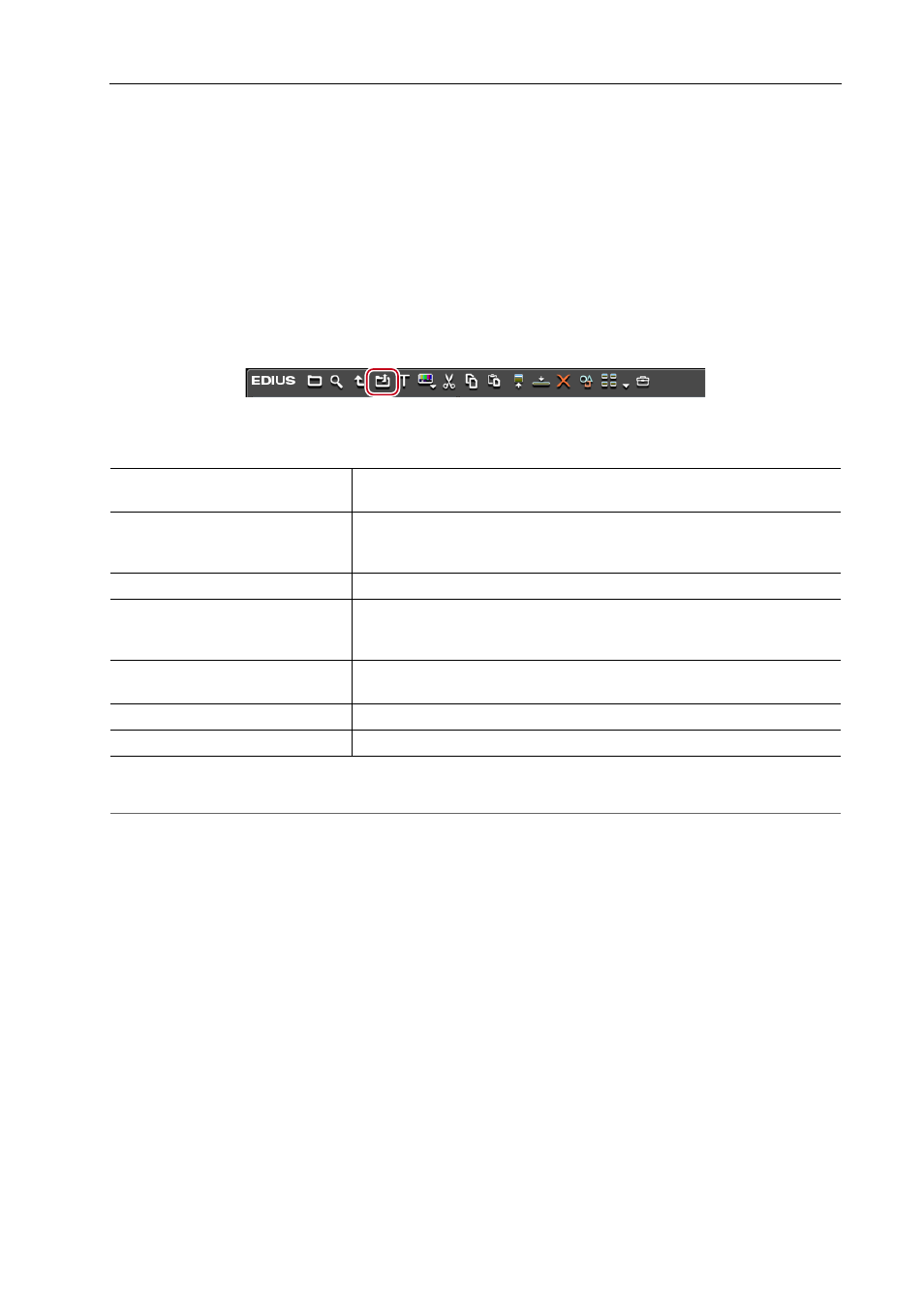
163
Importar archivos desde el contenedor
EDIUS - Manual de referencia
* Se requiere de un códec por separado para importar archivos DivX.
* Use el explorador de origen para importar archivos VOB si no pueden ser importados.
* Archivos AIFF/AIFC son sólo PCM.
* Los archivos Electronic Arts IFF (*.iff) no son compatibles en EDIUS.
3
•
Al instalar el códec WIC requerido, también pueden importarse archivos de imagen estática en un formato
compatible con el códec WIC (como formato de la cámara RAW).
• Al instalar el códec WIC mientras EDIUS está en ejecución, reinicie EDIUS.
Registro de un archivo en el contenedor como un clip
Seleccione y registre una fuente en el contenedor.
1 Haga clic en [Añadir clip] en el contenedor.
Aparece el cuadro de diálogo [Abrir].
2 Seleccione un archivo y establezca los siguientes elementos si es necesario.
3 Haga clic en [Abrir].
2
Alternativa
• Haga clic en [Archivo] en la barra de menú y haga clic en [Añadir clip]. Seleccione la fuente desde el cuadro de
diálogo [Abrir], y haga clic en [Abrir] para mostrar el clip de origen en el reproductor. Haga clic en [Añadir clip de
reproductor al contenedor] en el reproductor.
• Haga doble clic en un área vacía de la vista de clip, seleccione la fuente desde el cuadro de diálogo [Abrir] y haga
clic en [Abrir].
• Haga clic derecho en un espacio en blanco en la vista de clip y haga clic en [Añadir archivo]. Seleccione el origen en
el cuadro de diálogo [Abrir] y haga clic en [Abrir].
• Abra la carpeta que contiene la fuente en el explorador, y arrastre y suelte la fuente a registrar en una carpeta de la
vista de clip o en una vista de carpeta.
• Pulse [Ctrl] + [O] en el teclado, seleccione la fuente desde el cuadro de diálogo [Abrir] y haga clic en [Abrir].
3
•
También puede registrar fuentes visualizadas en el reproductor mediante el arrastre y ubicación de las mismas
en el contenedor.
Registro en el contenedor de los clips visualizados en el reproductor
[Fotograma con recuadro]
Introduzca el código de tiempo, o mueva el control de deslizamiento hacia
derecha e izquierda para ajustar el fotograma con recuadro del clip.
[Mostrar propiedades]
Compruebe este elemento para visualizar el cuadro de diálogo [Propiedades
de clip] y vea las propiedades del clip.
Cuadro de diálogo [Propiedades de clip]
[Transferir a carpeta de proyecto]
Transfiera el clip a la carpeta de proyecto.
[Clip de secuencia]
Importe los clips de imagen estática con números secuenciales en una sola
operación y regístrelas en el contenedor.
Registro de imágenes fijas consecutivas
[Nombre]
Para cambiar el nombre a un registro de clip en el contenedor, introduzca el
nombre nuevo del clip.
[Comentario]
Introduzca un comentario.
[Color de clip]
Coloree la visualización de los clips.