Restauración de clips sin conexión parciales – Grass Valley EDIUS Pro v.6.5 Manual del usuario
Página 94
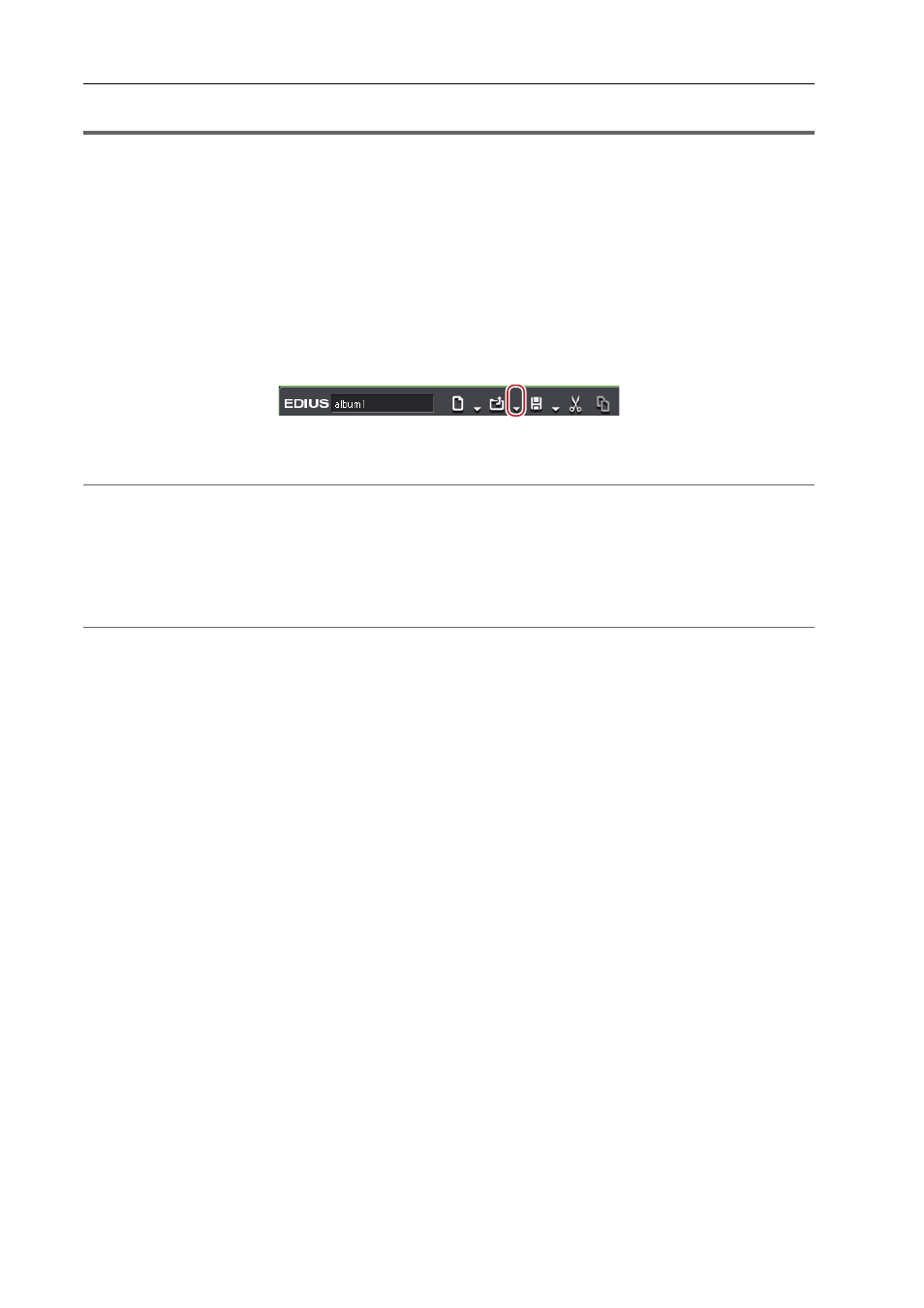
Ajustes de proyecto
72
EDIUS - Manual de referencia
1
Nota
• Si existen clips sin conexión y clips sin conexión parciales en la línea de tiempo al exportar el proyecto a un archivo
o cinta o al consolidar o exportar el proyecto, se visualizará un mensaje. Restaure los clips sin conexión y los clips
sin conexión parciales. De lo contrario, serán exportados como clips sin conexión.
Restauración de clips sin conexión parciales
Restaure los clips sin conexión parciales mediante la retransferencia del origen desaparecido o la recreación del proxy.
Si fuese necesario, conecte el dispositivo en el que se almacenó la fuente original.
Si el lado L o R del clip estereoscópico no puede referenciarse, realice las mismas operaciones de restauración para
los clips sin conexión.
Restauración de clips sin conexión
1 Haga clic en el botón de lista [Abrir proyecto] en la línea de tiempo.
2 Haga clic en [Restaurar y transferir clips].
2
Alternativa
• Haga clic en [Archivo] en la barra de menú y haga clic en [Restaurar y transferir clips].
3 Haga clic en [Abrir el cuadro de diálogo de restauración de clip] en el cuadro de diálogo seleccionado
[Restaurar y transferir clip].
Aparece el cuadro de diálogo [Restaurar y transferir clips].
Cuadro de diálogo [Restaurar y transferir clips]
2
Alternativa
• Para restaurar los clips solamente en la línea de tiempo, haga doble clic en el icono del clip sin conexión de la barra
de estado.
4 Seleccione el rango objetivo del clip desde la lista [Intervalo].
5 Seleccione un clip (o clips) desde [Lista de clips], y seleccione un método de restauración desde [Método
de restauración].
6 Haga clic en [OK].
El proceso es ejecutado con el método de restauración seleccionado en [Método de restauración].
7 Haga clic en [Cerrar] en el cuadro de diálogo seleccionado [Restaurar y transferir clip].