Pantalla [opción predefinida del proyecto – Grass Valley EDIUS Pro v.6.5 Manual del usuario
Página 70
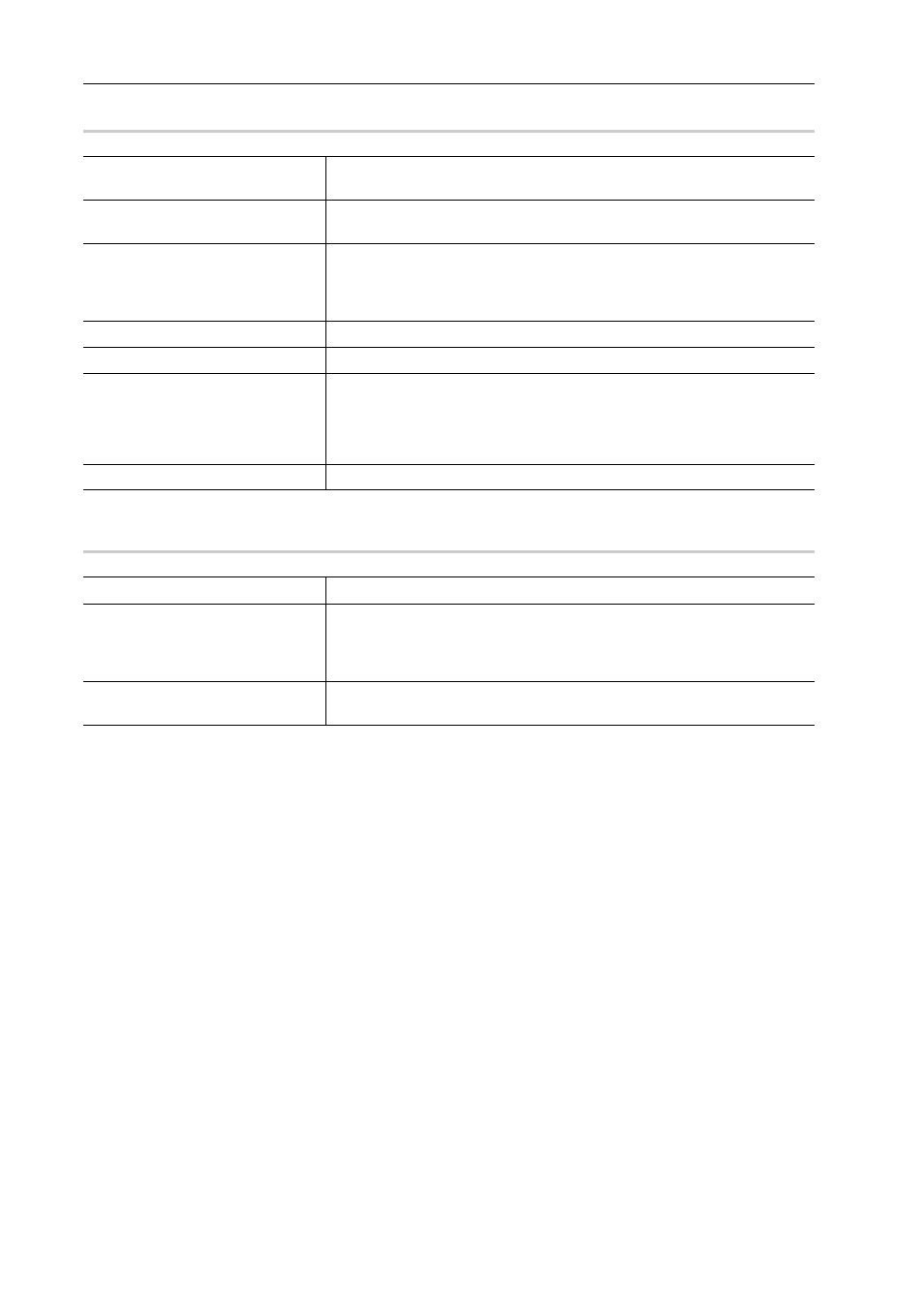
Ajustes de proyecto
48
EDIUS - Manual de referencia
Pantalla [Opción predefinida del proyecto]
0
Cuadro de diálogo [Opciones de proyecto] (para la creación de nuevas opciones
predefinidas del proyecto)
0
Los elementos de ajuste distintos a los anteriores son los mismos que los de las opciones predefinidas del proyecto
(opciones detalladas).
Cuadro de diálogo [Opciones de proyecto] (Opciones detalladas)
Creación simple de opciones predefinidas de proyecto
1 Haga clic en [Opciones] en la barra de menú y haga clic en [Opciones del sistema].
2 Haga clic en el árbol [Aplicación], y haga clic en [Opción predefinida del proyecto].
3 Haga clic en [Asistente de opciones predefinidas].
4 Seleccione más de un elemento para [Tamaño], [Tasa de fotogramas], [Bit] (en este orden), y haga clic en
[Siguiente].
Configure el tamaño del vídeo y la tasa de fotogramas, así como la cuantización de vídeo para el formato de proyecto
que va a crear con EDIUS. Se pueden seleccionar múltiples casillas para cada elemento.
3
•
Ajuste una tasa de bits de cuantización de vídeo en 10 bits para editar con precisión de 10 bits retenidos. Sin
embargo, podría resultar una precisión de 8 bits dependiendo de los efectos que use. Los formatos que se
pueden importar con precisión de 10 bits son Grass Valley HQX AVI, AVI sin comprimir, AVC-Intra, QuickTime y
Grass Valley HQX MOV. Los formatos que se pueden exportar con precisión de 10 bits son Grass Valley HQX
AVI, AVC-Intra y (v210) AVI sin comprimir.
5 Seleccione los detalles.
Se visualiza una lista de formatos correspondientes al ajuste configurado en el paso 4.
Será creada una opción predefinida de los formatos seleccionados, deseleccione los formatos que no va a usar.
3
•
Puede hacer clic en [Atrás] para rehacer los ajustes.
[Lista de opciones predefinidas]
Visualice una lista de las opciones predefinidas del proyecto registrado. La
lista se puede reordenar arrastrando los iconos.
[Descripción]
Visualice los ajustes de la opción predefinida del proyecto en [Lista de opcio-
nes predefinidas].
[Asistente de opciones predefini-
das]
Inicie el asistente [Crear opciones predefinidas del proyecto] de manera que
las nuevas opciones predefinidas de proyecto puedan ser creadas con facili-
dad.
Creación simple de opciones predefinidas de proyecto
[Nueva opción predefinida]
Cree nuevas opciones predefinidas de proyecto.
[Copiar]
Duplique la opción predefinida del proyecto seleccionada.
[Modificar]
Cambie los ajustes de la opción predefinida del proyecto seleccionada. Haga
clic en este elemento para visualizar el cuadro de diálogo [Opciones de pro-
yecto] (para la creación de nuevas opciones predefinidas de proyecto).
Cuadro de diálogo [Opciones de proyecto] (para la creación de nuevas opciones
[Eliminar]
Borre la opción predefinida del proyecto seleccionada.
[Nombre]
Introduzca el nombre de la opción predefinida del proyecto.
[Seleccionar icono]
Visualiza el cuadro de diálogo [Seleccionar icono] para seleccionar los ico-
nos de opción predefinida.
Para usar cualquier imagen que desee, haga clic en [...] en el cuadro de diá-
logo [Seleccionar icono] y seleccione un archivo.
[Opción predefinida]
Haga clic en este elemento para recuperar opciones predefinidas del pro-
yecto existentes.