Grass Valley EDIUS Pro v.6.5 Manual del usuario
Página 229
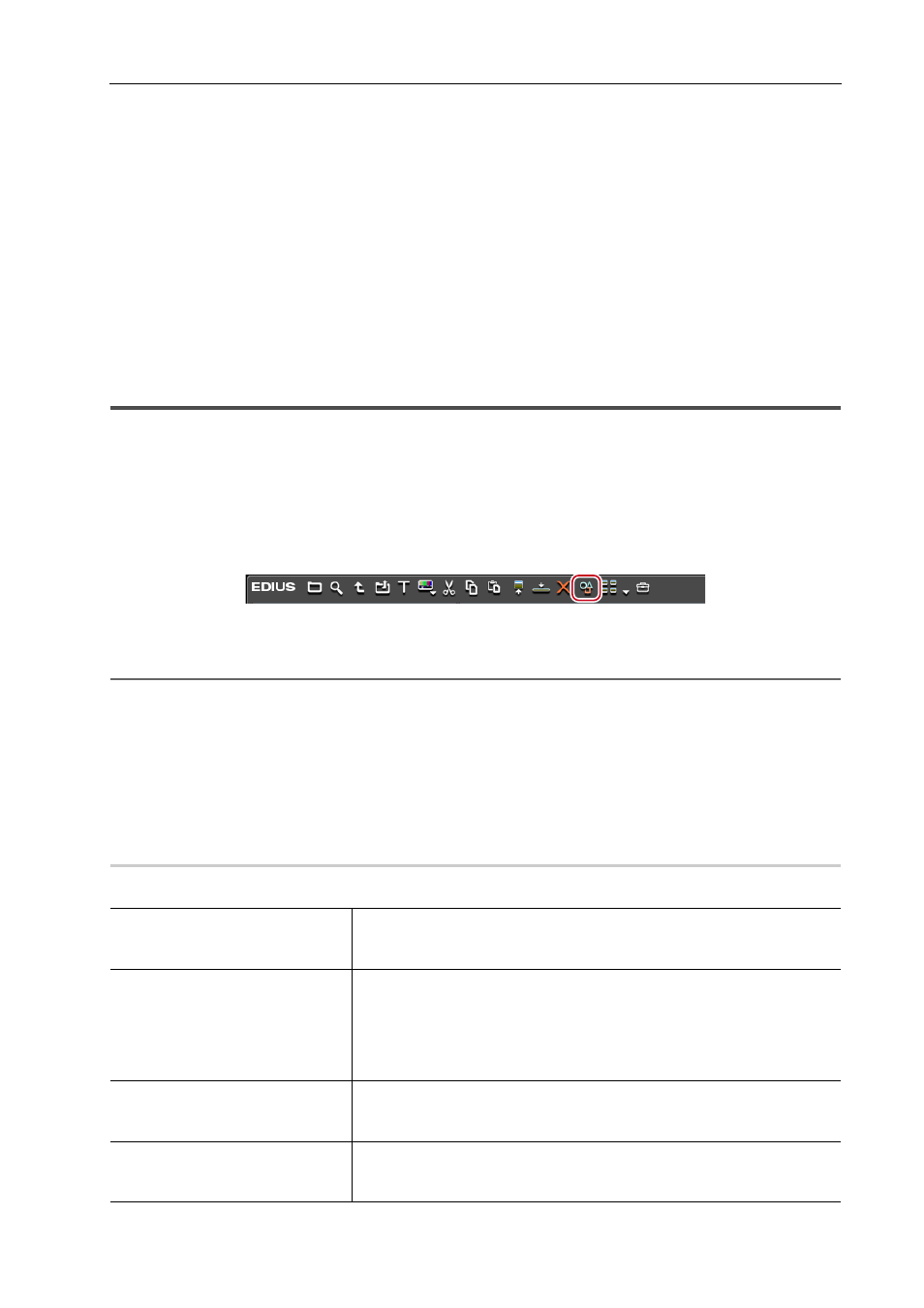
207
Contenedores y clips
EDIUS - Manual de referencia
1 Seleccione y haga clic derecho en un clip en el contenedor o explorador de origen, y a continuación haga
clic en [Propiedades].
Aparece el cuadro de diálogo [Propiedades de clip].
2 Haga clic en la ficha [Información estereoscópica].
3 Marque [Utilizar como clip estereoscópico] y seleccione un elemento de la lista [Opción de división].
3
•
Marque [Intercambiar L/R] para cambiar el lado L y el lado R del vídeo.
• El clip del lado L se visualiza a la izquierda de la [Vista previa] y el clip del lado R se visualiza a la derecha.
Mueva el control de deslizamiento o introduzca el código de tiempo en [Act] para ver el vídeo.
• Haga clic en [Vista previa de monitor] para ver el vídeo estereoscópico de la posición actual en la ventana de
vista previa.
4 Haga clic en [OK].
Modificación de contenido e información de clip
Esta sección explica cómo comprobar la información del clip y cambiar los ajustes.
Corrección de propiedades
Cambie la tasa de fotogramas del clip o especifique el código de tiempo de inicio en el cuadro de diálogo [Propiedades
de clip].
1 Seleccione un clip en vista de clip, y haga clic en [Propiedades].
Aparece el cuadro de diálogo [Propiedades de clip].
Cuadro de diálogo [Propiedades de clip]
2
Alternativa
• Haga clic derecho en un clip y haga clic en [Propiedades].
• Corrección de propiedades: [Alt] + [Intro]
2 Corrija los ajustes y haga clic en [OK].
3
•
Pueden corregirse las propiedades de varios clips con una única operación dependiendo de los elementos a
corregir.
Corrección de propiedades de varios clips
Cuadro de diálogo [Propiedades de clip]
0
La pestaña visualizada varía según el tipo de clip.
Ficha [Información de archivo]
Compruebe el tipo, el tamaño de los datos y otros detalles de los archivos.
También puede cambiar el nombre de clips, cambiar el nombre de rollos,
introducir comentarios y cambiar el color de visualización de clip.
Ficha [Información de vídeo]
Compruebe el inicio de TC (código de tiempo), final de TC o tamaño de la
imagen. También puede cambiar el inicio de TC, fotograma con recuadro,
proporción, rango de color y correspondencia, orden de campos y tasa de
fotogramas.
Para restaurar los ajustes al estado de la captura, haga clic en [Volver a
opciones predeterminadas].
Ficha [Información estereoscó-
pica]
Si el clip no es un clip estereoscópico, divida un clip para manejarlo como un
clip estereoscópico.
Manejo de clips no estereoscópicos como clips estereoscópicos
Ficha [Información de audio]
Compruebe los TCs de inicio y final, u obtenga otra vez la información de
onda (representación de la forma de onda de audio), y ajuste la configura-
ción de la reproducción.