Cuadro de diálogo [imprimir en, Archivo] (opciones detalladas) – Grass Valley EDIUS Pro v.6.5 Manual del usuario
Página 472
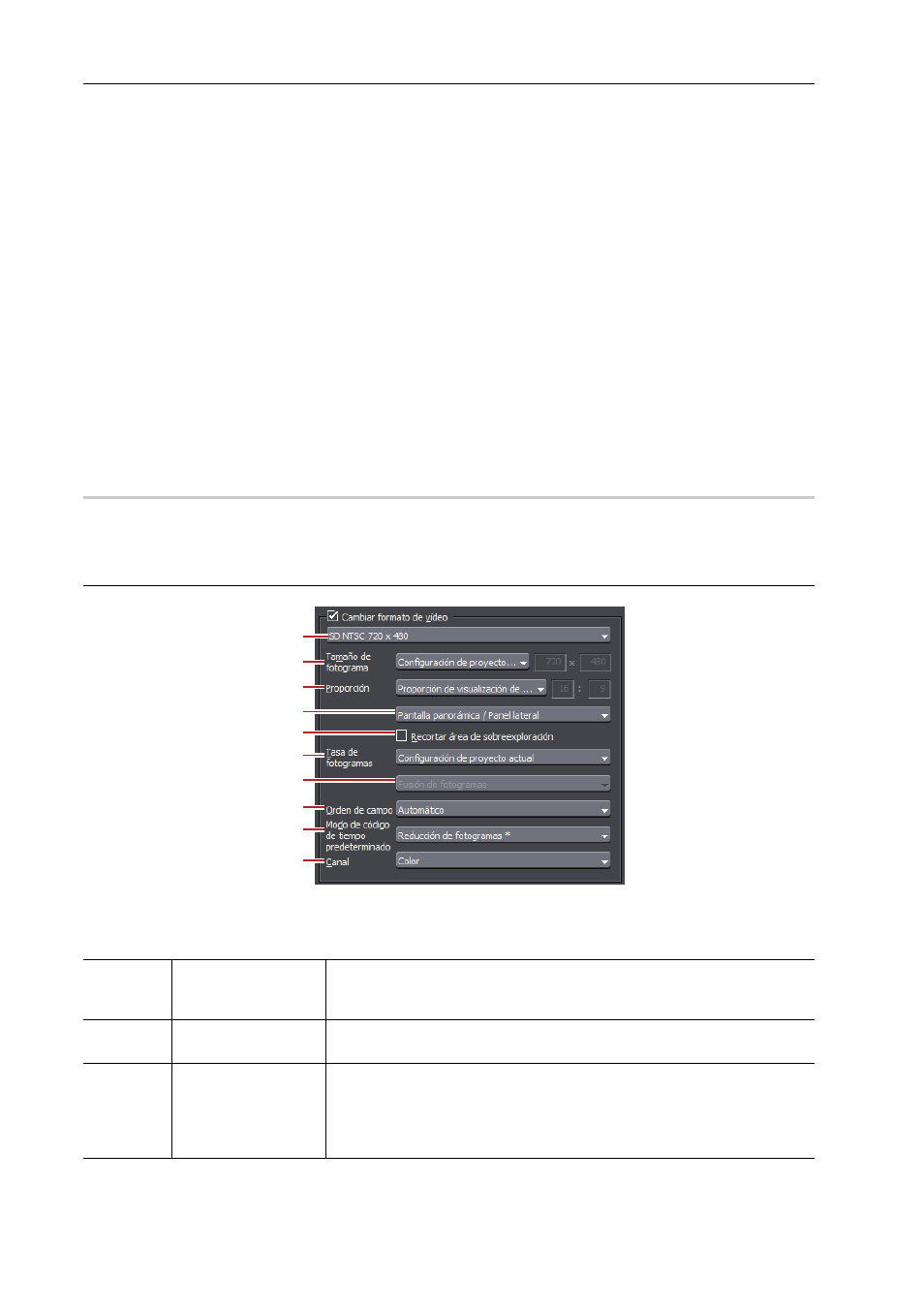
Exportación de contenido editado
450
EDIUS - Manual de referencia
4 Seleccione un exportador, y haga clic en el botón de expansión en [Avanzado].
Los exportadores almacenados como opción predefinida también pueden ser seleccionados.
Aparecerá el cuadro de diálogo [Imprimir en archivo] (Opciones detalladas).
Cuadro de diálogo [Imprimir en archivo] (Opciones detalladas)
5 Ajuste los detalles del formato a exportar.
3
•
Cuando haga clic en [Guardar como predeterminado], los ajustes actuales se guardan y podrá seleccionar un
exportador simplemente seleccionado [Exportador predeterminado (Imprimir en archivo)] desde [Exportar] en el
grabador.
Cuadro de diálogo [Imprimir en archivo]
• Puede guardar los ajustes actuales como una opción predefinida.
Creación de exportadores de opción predefinida
6 Haga clic en [Exportar], y realice la configuración en conformidad con las instrucciones indicadas en
pantalla.
7 Introduzca un nombre de archivo, seleccione el destino de almacenamiento, y haga clic en [Guardar].
3
•
Tras el paso 6, el procedimiento difiere en función del exportador seleccionado. Realice las operaciones en
conformidad con las instrucciones indicadas en pantalla.
Cuadro de diálogo [Imprimir en archivo] (Opciones detalladas)
0
Si se ha seleccionado un exportador de opción predefinida en el paso 4, cambiará a los ajustes del formato de
exportación del exportador de opción predefinida.
Ajuste [Cambiar formato de vídeo]
Marcar [Cambiar formato de vídeo] exporta archivos convertidos al formato de vídeo establecido en los siguientes
elementos.
“*” en el campo de la derecha de un ajuste indica que el ajuste coincide con los ajustes del proyecto.
(1)
Lista de perfiles de
vídeo
Visualiza una lista de formatos de vídeo utilizados frecuentemente. Al selec-
cionar un formato de vídeo de la lista, [Tamaño de fotograma] y los otros ele-
mentos cambiarán a los ajustes del formato de vídeo seleccionado.
(2)
[Tamaño de foto-
grama]
Seleccione un tamaño de fotograma de la lista. Seleccione [Personalizado]
para introducir un valor de ajuste en píxeles.
(3)
[Proporción]
Seleccione una proporción de la lista. Si selecciona [Proporción de visualiza-
ción personalizada] o [Proporción de píxeles personalizada], podrá estable-
cer la proporción introduciendo valores. Si ha establecido una proporción
personalizada, asegúrese de seleccionar un método de conversión desde el
ajuste de conversión de la proporción.
(1)
(2)
(3)
(4)
(5)
(6)
(7)
(8)
(9)
(10)