Cuadro de diálogo [captura l/r individual, Captura de fuentes estereoscópicas, Captura separada l/r) – Grass Valley EDIUS Pro v.6.5 Manual del usuario
Página 177
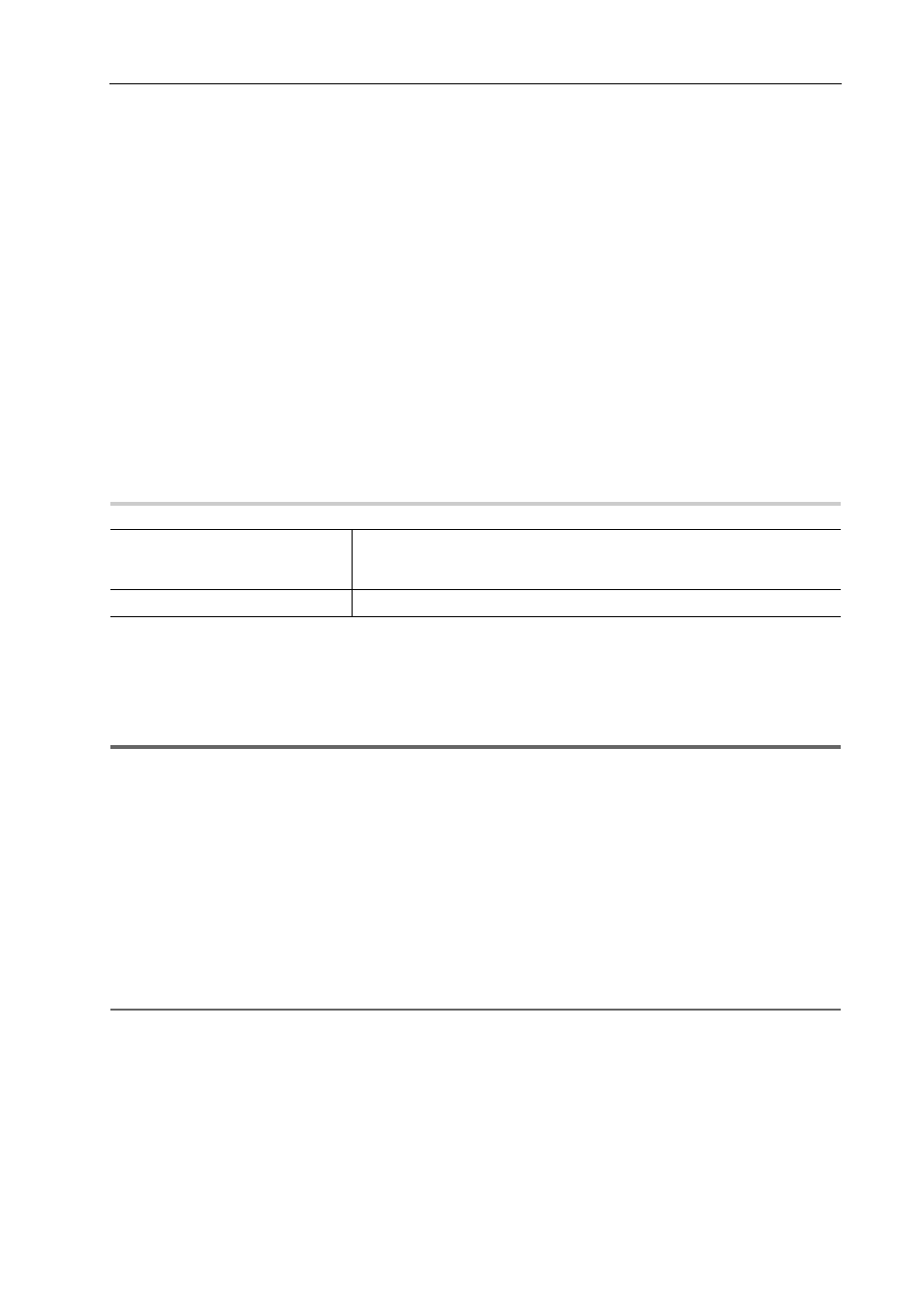
155
Capturar e importar
EDIUS - Manual de referencia
Captura de fuentes estereoscópicas (Captura separada L/R)
Capture fuentes estereoscópicas donde el lado L y el lado R se graban por separado usando la función de captura en
lote.
Para capturar fuentes estereoscópicas registre por adelantado la opción predefinida de dispositivo compatible.
Seleccione [Clips L/R independientes] desde la lista [Estereoscópico] en la pantalla [Opciones de hardware y formato
de entrada] de opciones predefinidas de dispositivo.
Registro de opciones predefinidas de dispositivo
1 Lleve a cabo los pasos 1 a 10 en “Importar todas las fuentes a la vez (Captura en lote)”.
Importar todas las fuentes a la vez (Captura en lote)
Tras 9 o 10, aparece el cuadro de diálogo [Captura L/R individual] para cada elemento de la lista de captura en lote.
2 Establezca el método de captura para la fuente del lado R.
Cuadro de diálogo [Captura L/R individual]
3 Haga clic en [OK].
La captura comienza en el orden de la fuente del lado L y la fuente del lado R y se muestra el progreso en [Estado] del
cuadro de diálogo [Captura en lote]. Cuando finaliza la captura, el clip estereoscópico se registra en el contenedor.
3
•
Si sólo se captura en lote la parte de audio en una fuente estereoscópica, se creará el archivo WAV.
Cuadro de diálogo [Captura L/R individual]
0
Importar desde dispositivos no controlados por una pletina
Las fuentes analógicas almacenadas en una cinta de video u otro dispositivo similar se pueden importar mediante un
producto Grass Valley, Bay y conversor A/D.
1
Nota
• Cuando se importan fuentes analógicas desde un dispositivo analógico o un dispositivo conectado por medio del
terminal HDMI, el dispositivo no puede ser controlado desde EDIUS.
• Se debe registrar previamente como preajustes del dispositivo la información de la conexión, formato de vídeo y otra
información al importar las fuentes para productos Grass Valley y otros dispositivos externos utilizados para importar
fuentes.
Registro de opciones predefinidas de dispositivo
1 Localice el punto de inicio de la parte de captura en el dispositivo externo de entrada.
2 Haga clic en [Capturar] en la barra de menú y haga clic en [Seleccionar dispositivo de entrada].
Aparecerá el cuadro de diálogo [Seleccionar dispositivo de entrada] y se visualizará la lista de opciones predefinidas
de dispositivo almacenadas en las opciones del sistema.
3 Seleccione una opción predefinida de dispositivo y haga clic en [OK].
2
Alternativa
• Haga clic en [Capturar] en la barra de menú y haga clic en [Nombre de la opción predefinida de dispositivo] para
visualizar la opción predefinida de dispositivo.
• Haga clic en el nombre de la opción predefinida de dispositivo ([Opción predefinida de entrada 1] a [Opción
predefinida de entrada 8]) para visualizar la opción predefinida de dispositivo. (De forma predeterminada, no se
visualizan de [Opción predefinida de entrada 2] a [Opción predefinida de entrada 8]. Antes de llevar a cabo la
operación, establezca visualizar los botones en la ventana de vista previa.)
• Mostrar la opción predefinida de dispositivo asignada para la opción predefinida de entrada 1: [F2]
• Mostrar la opción predefinida de dispositivo asignada para la opción predefinida de entrada 2: [F3]
• Mostrar la opción predefinida de dispositivo asignada para la opción predefinida de entrada 3: [F4]
[Cómo capturar clips R]
Seleccione si la captura de la fuente del lado R se hace desde la misma cinta
que la fuente del lado L o desde otra cinta. Para capturar desde la misma
cinta, introduzca un código de tiempo en [Desplazamiento de entrada].
[Nombre de archivo]
Establezca un sufijo para los nombres de archivo del lado L y del lado R.