Ajustar los colores completamente, Corregir sólo una parte – Grass Valley EDIUS Pro v.6.5 Manual del usuario
Página 365
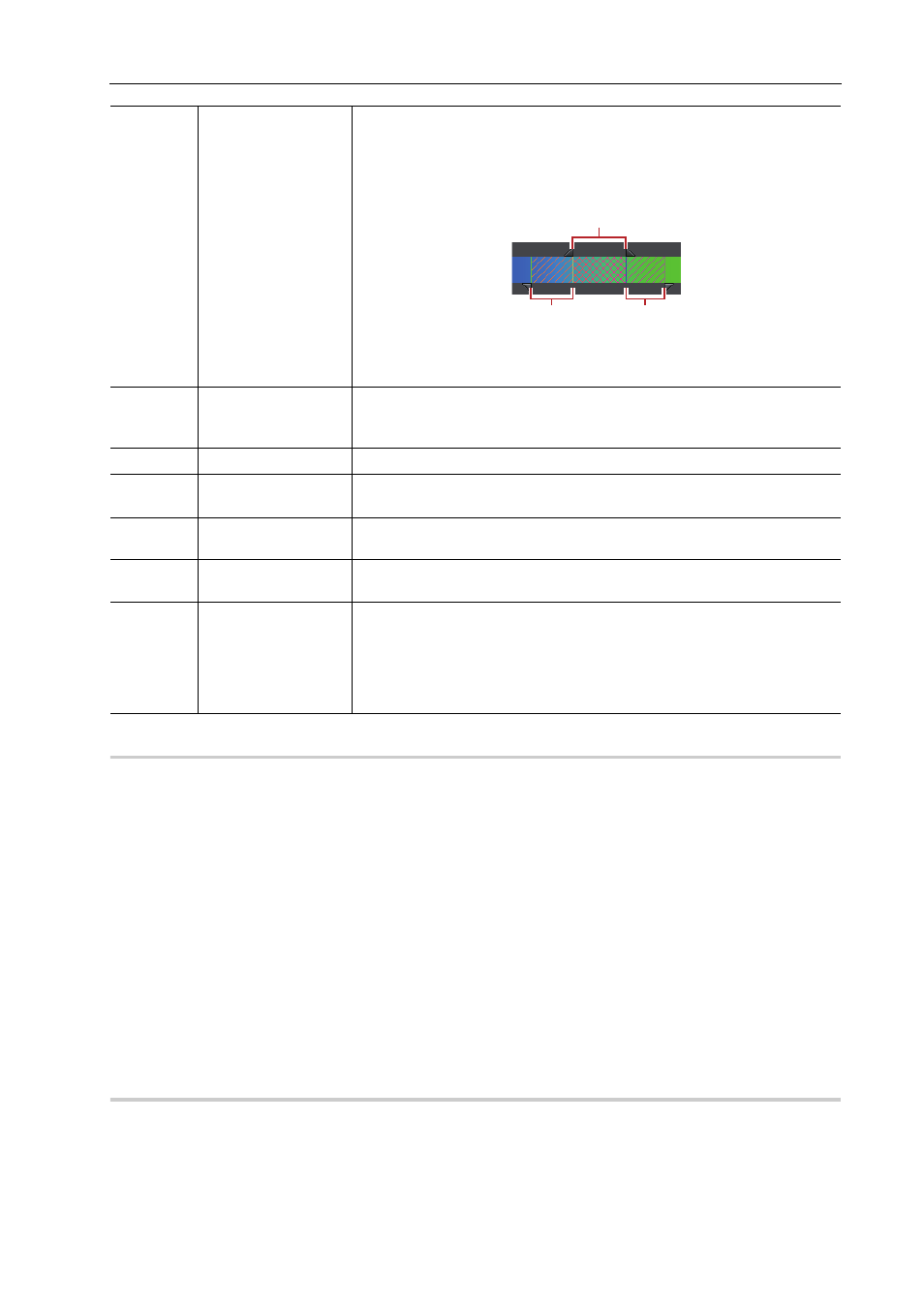
343
Ajuste de los efectos
EDIUS - Manual de referencia
Ajustar los colores completamente
0
1 Visualice la paleta [Información] y haga doble clic en [Corrección de color por tres métodos].
Aparece el cuadro de diálogo [Corrección de color por tres métodos].
Cuadro de diálogo [Corrección de color por tres métodos]
2 Haga clic en el color que desee corregir en selector de colores.
Al hacer clic en [Negro], se realizará un ajuste tal que el color obtenido en el selector de colores sea negro. Asimismo,
se hace un ajuste tal que sea gris o blanco cuando se seleccione [Gris] o [Blanco], respectivamente.
Si se hace clic en [Automático], el color se determinará según el brillo del color obtenido. Por ejemplo, el color se
ajustará a blanco cuando se obtenga un color claro.
3 Haga clic en la parte que desee corregir en el grabador.
El color se corregirá automáticamente. También puede establecer el color usando el punto de la rueda de color o los
controles de deslizamiento de saturación y contraste.
Ejemplo:
Si corrige una tabla de difusión de color blanca
Haga clic en [Blanco] en el selector de colores y después haga clic en un punto de la tabla de la imagen.
Corregir sólo una parte
0
Puede definir el rango sobre el que aplicar la corrección al ajustar el tono de color de la piel.
1 Visualice la paleta [Información] y haga doble clic en [Corrección de color por tres métodos].
Aparece el cuadro de diálogo [Corrección de color por tres métodos].
Cuadro de diálogo [Corrección de color por tres métodos]
(2)
[Límite]
Corrige los colores en el rango especificado.
Marque [Tono], [Saturación] y [Luminancia] para especificar el rango que
desee ajustar. Puede ajustar el rango de los efectos introduciendo un valor
en cada campo o arrastrando el control de deslizamiento triangular, o las
partes de rejilla/sesgadas.
A: Rango donde desee aplicar el 100% del ajuste
B: Rango donde incrementa el volumen de ajuste gradualmente
C: Rango donde disminuye el volumen de ajuste gradualmente
(3)
[Visualización de
clave]
Visualiza qué rango se aplica con los efectos ajustando [Límite]. El área con
los efectos aplicados al 100% se visualizará en color blanco; al 0% en color
negro.
(4)
[Histograma]
Visualiza un histograma calculado para cada tono, saturación y luminancia.
(5)
[Selector de color]
Selecciona un color de la imagen visualizada en el reproductor o en el graba-
dor.
(6)
Ajuste de vista pre-
via
(7)
Opciones de foto-
grama clave
(8)
[Predeterminado]
Haga clic en [Predeterminado] en cada fotograma de equilibrio para restable-
cer únicamente los parámetros relativos a ese equilibrio a sus valores prede-
terminados.
Haga clic en [Predeterminado] en la parte inferior de la ventana
para borrar todas las claves y restaurar los ajustes predeterminados de
todos los parámetros.
A
B
C