Edición de la gestión del entorno, Registrar perfiles y cambiar entornos de edición, Registrar perfiles – Grass Valley EDIUS Pro v.6.5 Manual del usuario
Página 127
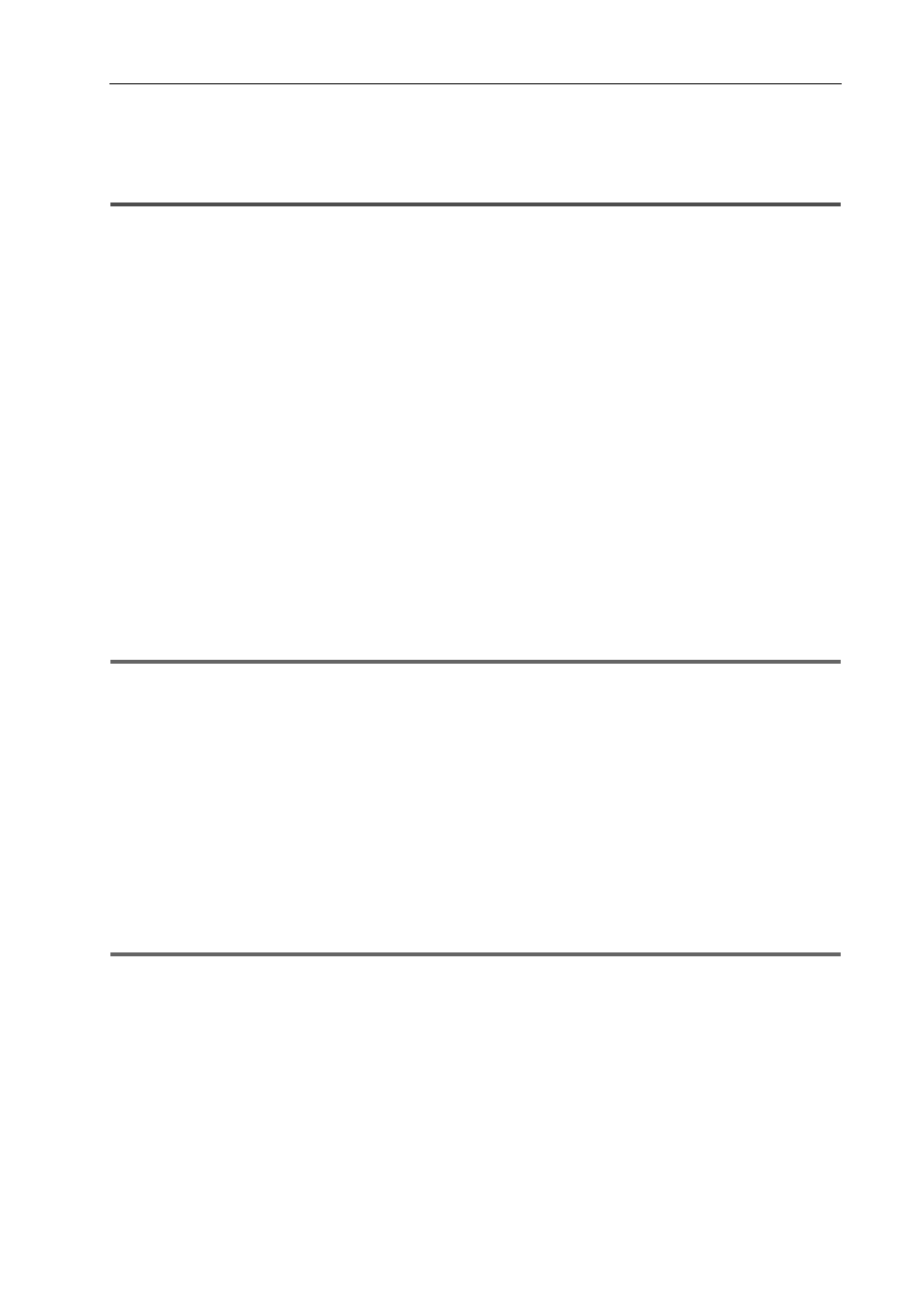
105
Edición de la gestión del entorno
EDIUS - Manual de referencia
Edición de la gestión del entorno
Registrar perfiles y cambiar entornos de edición
Puede registrar entornos de edición, tales como disposición de las ventanas, opciones del sistema y ajustes de
usuario, como perfiles, y alternar entre estos entornos registrados para su uso posterior.
Registrar perfiles
Si se registran perfiles de antemano, podrá cambiar los siguientes ajustes de cada perfil individual:
• Distribución de ventana
• Visualización de la ventana de vista previa en modo edición estereoscópica
• Ajustes del usuario
*
• Estado de las casillas de verificación [Transferir a carpeta de proyecto] en el cuadro de diálogo [Abrir] que se
muestra cuando se importan clips al contenedor
• Ajustes de los efectos predeterminados y la duración predeterminada de transiciones, fundidos de sonido y
mezcladores de título
• Estados de las casillas de verificación [Importar contenedor]/[Copiar clips en carpeta de proyecto]/[Copiar archivos
procesados] en el cuadro de diálogo [Importar secuencia]
• Ajustes en el cuadro de diálogo [Creador de distribución] que se utiliza para ajustar la posición de los clips de título
• Paletas de [Efecto] personalizadas
* Los ajustes realizados en [Número de archivos] de [Proyecto reciente] en [Archivo de proyecto] no se incluirán en los
perfiles.
Sin embargo, tenga en cuenta que los siguientes ajustes e información no se incluyen en los perfiles:
• Opciones predefinidas del proyecto
• Exportadores predefinidos
1 Haga clic en [Opciones] en la barra de menú y haga clic en [Opciones del sistema].
1
Nota
• Si usa el perfil de usuario restringido, no se pueden cambiar las opciones del sistema.
2 Haga clic en el árbol [Aplicación], y haga clic en [Perfil].
Aparece la pantalla [Perfil].
Pantalla [Perfil]
3 Haga clic en [Nuevo perfil].
Aparece el cuadro de diálogo [Perfil].
Cuadro de diálogo [Perfil]
3
•
Los perfiles también se pueden establecer como de sólo lectura o de usuario restringido en el cuadro de diálogo
[Iniciar proyecto]. Para hacer esto, seleccione y haga clic derecho en el perfil en el cuadro de diálogo [Iniciar
proyecto] y haga clic en [Sólo lectura] o [Usuario restringido].
Cuadro de diálogo [Iniciar proyecto]
1
Nota
• Las opciones no se pueden desmarcar mientras la carpeta de icono predeterminada se muestre, incluso si se hace
clic en la casilla de verificación [Carpeta de iconos predeterminada] en el cuadro de diálogo [Seleccionar icono]. La
pantalla vuelve a la visualización de la carpeta de icono predeterminada haciendo clic en [...] y seleccionando
mientras se visualiza una carpeta diferente.
4 Ajuste cada elemento.
5 Haga clic en [OK].
Los perfiles que se hayan creado se mostrarán en la pantalla [Perfil].