Grass Valley EDIUS Pro v.6.5 Manual del usuario
Página 293
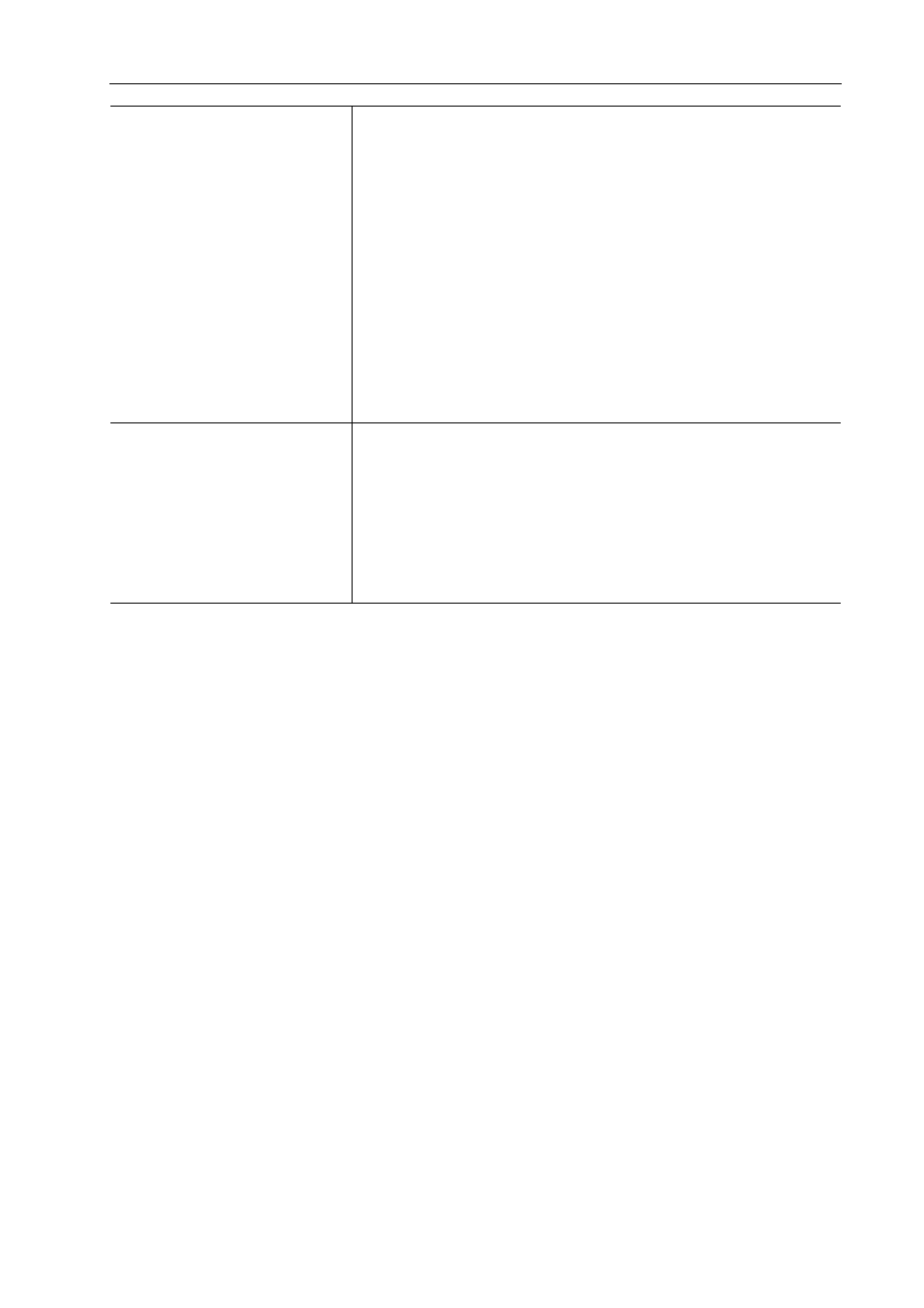
271
Distribución de vídeo
EDIUS - Manual de referencia
Guardar detalles de edición como opción predeterminada
1 Seleccione un clip, inicie el creador de distribución y edite la distribución.
2 Haga clic en la ficha [Opción predefinida].
Ficha [Opción predefinida]
3 Haga clic en [Nuevo] y luego en [Sí].
4 Introduzca un nombre de opción predefinida y comentario y haga clic en [OK].
3
•
Cuando se haya editado el creador de distribución, sus ajustes se podrán registrar en la paleta [Efecto] como
efectos originales (opción predefinida de efectos de usuario). Los efectos así registrados podrán ser exportados
e importados a EDIUS en otros PCs.
Registro de efectos en la paleta [Efecto]
• Si selecciona una opción predefinida en la lista de opciones predefinidas y hace clic en [Guardar], seleccione si
sobrescribir comentarios editados o editar detalles o guardarlos como una nueva opción predefinida. Para
sobrescribir guardar, haga clic en [OK] sin renombrar la opción predefinida y luego haga clic en [Sí].
[Borde]
Adjunte un fotograma al vídeo tras recortar.
[Color]
Marque este elemento para activar el borde de color. Introduzca una anchura
de borde en píxeles. Este ajuste también se puede editar arrastrando el con-
trol de deslizamiento a izquierda y derecha.
Haga clic en la caja de color para especificar el color del borde.
Cuadro de diálogo [Selección de color]
[Difuminado]
Marque este elemento para aplicar desenfoque al borde. Introduzca una
anchura de difuminado en píxeles. Este ajuste también se puede editar
arrastrando el control de deslizamiento a izquierda y derecha.
[Esquina redondeada]
Marque este elemento para redondear las esquinas de los bordes.
[Contiguo]
Seleccione desde el exterior, interior o ambos lados de los bordes para apli-
carle [Color]/[Difuminado].
[Sombra directa]
Cuando se marca [Activar sombra directa], se puede adjuntar una sombra
proyectada al vídeo tras el recorte. Introduzca valores numéricos para [Dis-
tancia] o [Opacidad] y [Suavizar]. Este ajuste también se puede editar arras-
trando el control de deslizamiento a izquierda y derecha.
La sombra proyectada puede establecerse introduciendo un ángulo en
[Ángulo] o desplazando el cursor hacia un control y arrastrándolo cuando el
cursor del ratón cambia de forma.
Haga clic en la caja de color para especificar el color de la sombra proyec-
tada.