2 prueba de la función ftp-push, 5 descarga http a través de la interfaz de usuario, Prueba de la función ftp-push – SMA SUNNY WEBBOX Manual del usuario
Página 55: Descarga http a través de la interfaz de usuario
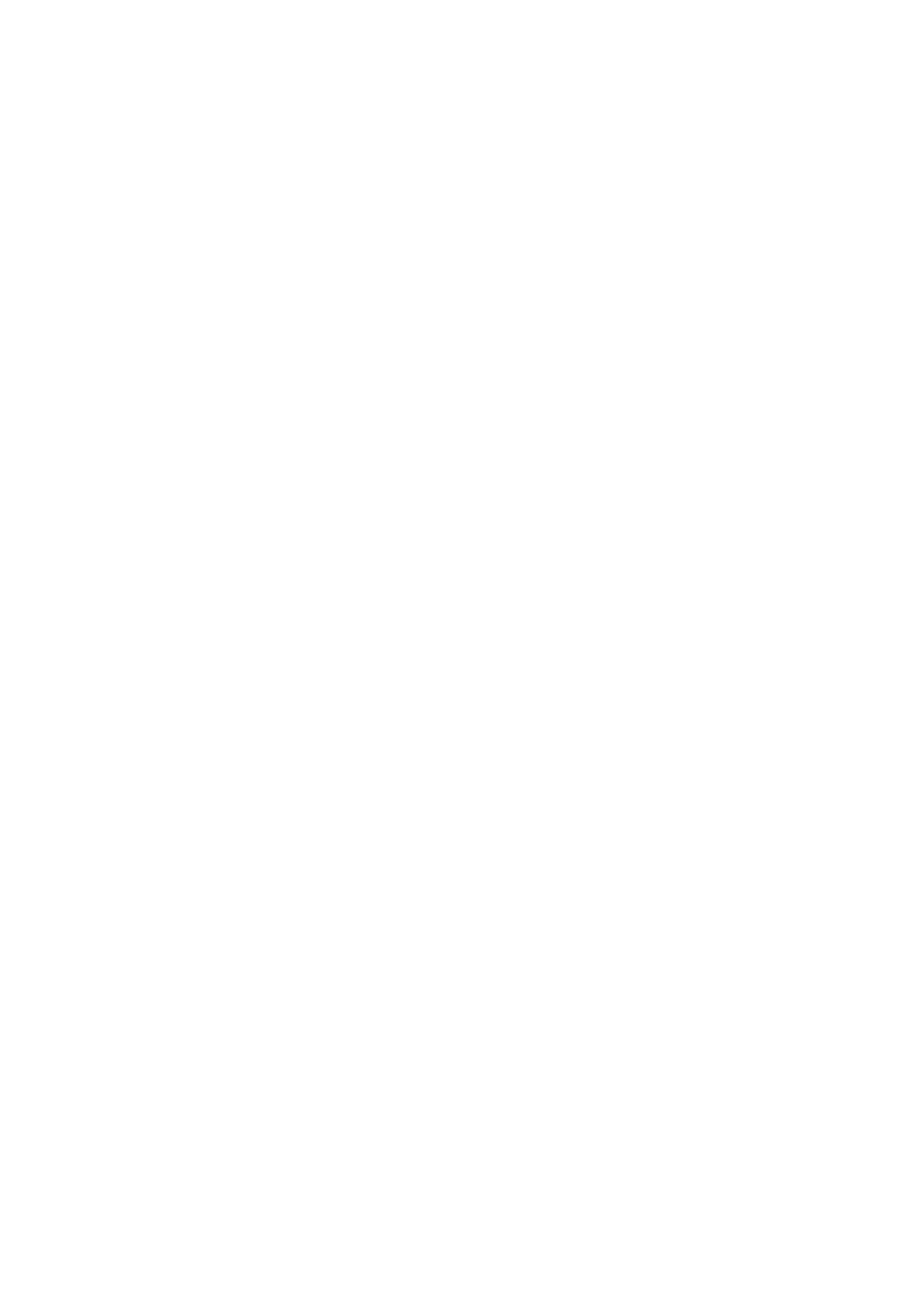
SMA Solar Technology AG / SMA America, LLC
Gestión de los datos de la instalación
Instrucciones de uso
SWebBox-BA-es-36
55
9.4.2 Prueba de la función FTP-Push
1. En la interfaz de usuario, seleccione “WebBox > Configuraciones > Transmisión de datos”.
☑ Se abre la página “Trans. datos”.
2. En el campo “Verificar conexión FTP” seleccione el botón [comprobar].
☑ La Sunny WebBox envía un archivo de prueba al servidor de FTP.
3. Compruebe si la Sunny WebBox ha enviado con éxito el archivo de prueba al servidor de FTP.
– La prueba de conexión FTP ha concluido con éxito: compruebe el contenido del archivo de
prueba (consulte 15.5 “Estructura del archivo Info.xml” (página 89)) en su servidor de FTP.
El contenido del archivo de prueba debe coincidir con los datos de su Sunny WebBox.
– La prueba de conexión FTP ha fallado: compruebe la configuración de su servidor de FTP y
de la Sunny WebBox. Si es necesario, lleve a cabo las configuraciones pertinentes en el
servidor de FTP y en la Sunny WebBox. En caso de duda, diríjase al administrador de la red
y repita la prueba de conexión.
4. Seleccione [Guardar].
☑ La función FTP-Push está configurada y probada.
9.5 Descarga HTTP a través de la interfaz de usuario
Puede descargar los datos recopilados por la Sunny WebBox mediante descarga HTTP. Esta función
permite descargar manualmente en su ordenador todos los datos de la instalación en formato CSV
o XML.
1. Seleccione “WebBox > Grabación” en la interfaz de usuario.
2. Seleccione una opción en el campo “Formato”.
3. Configure de la misma forma el formato de datos CSV (consulte el capítulo 10.8 “Ajuste del
formato de datos CSV” (página 65)).
4. En el campo “Actualización”, seleccione el mes deseado. La interfaz de usuario permite
descargar los datos de los últimos 12 meses.
5. Seleccione [Descargar].
☑ Se abrirá una ventana.
6. Seleccione [Guardar].
7. Seleccione el lugar donde desea guardar la descarga.
8. Seleccione [Guardar].
☑ Los datos se descargarán. La descarga puede durar varios minutos en función del tamaño de
los datos.