Scout – Kyocera DuraForce Pro Manual del usuario
Página 163
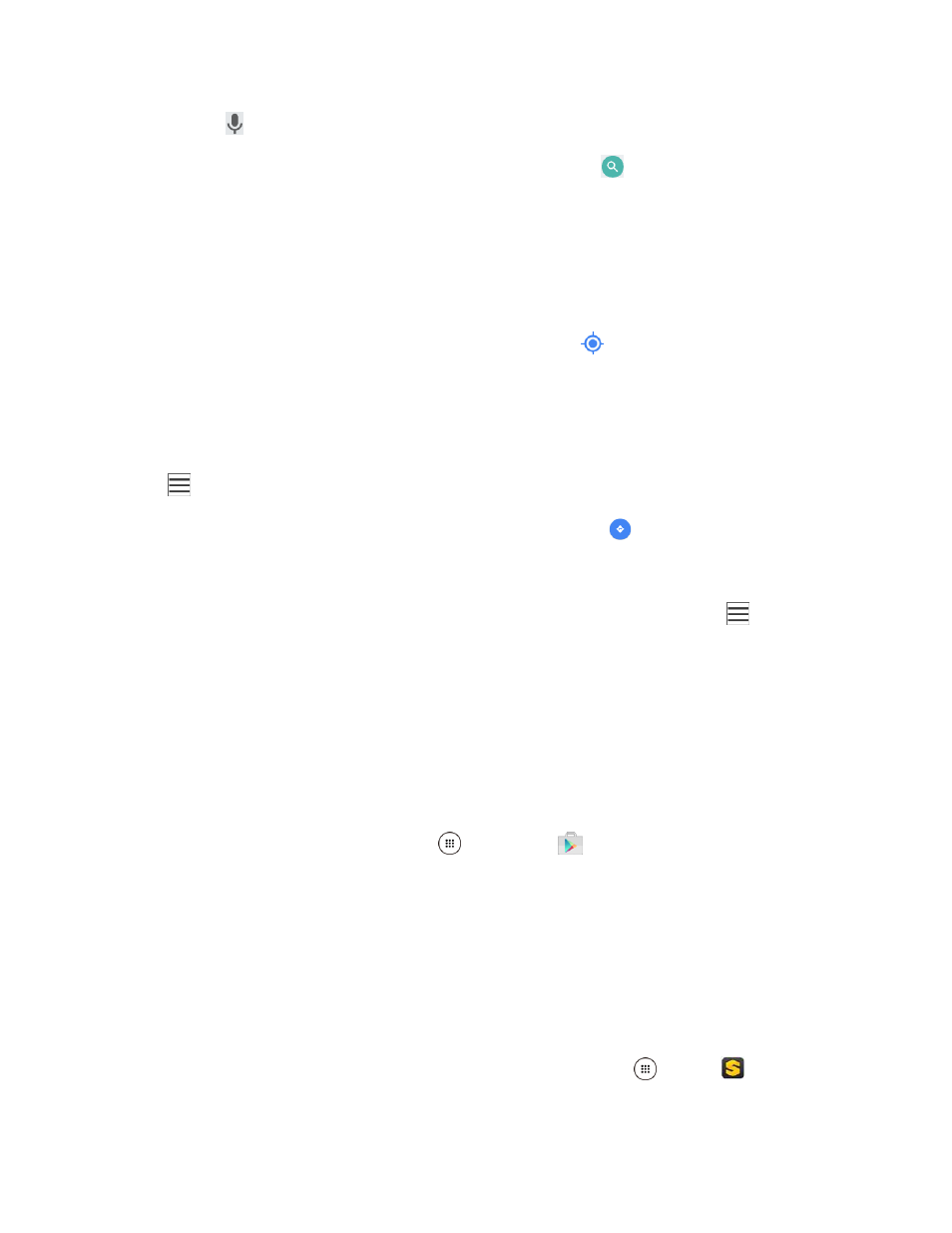
Productividad
153
Consejo: Pulsa
para ingresar la ubicación con la voz.
Pulsa un resultado coincidente en la lista desplegable, o pulsa
en el teclado.
4.
En el mapa aparece un marcador de color rojo para indicar la ubicación junto con una etiqueta
en la parte inferior de la pantalla.
Pulsa el marcador o la etiqueta para abrir el menú de la ubicación.
5.
Operaciones de Google Maps
● Ver la ubicación actual: Desde la aplicación Mapas, pulsa
. Una flecha azul indica tu
ubicación actual en el mapa. Consulta
● Obtener información útil del área para la ubicación actual: Desde la aplicación Mapas, pulsa
el campo Buscar, ingresa la información que buscas y luego pulsa un resultado para verlo.
● Ver información del tráfico, fotos aéreas, etc., en Mapas: Desde la aplicación Mapas, pulsa
y luego pulsa Tráfico, Satélite, Google Earth, etc.
● Verificar la ruta de destino: Desde la aplicación Mapas, pulsa
, ingresa tu ubicación actual y
destino, pulsa un método de transporte (automóvil, transporte público, o a pie) para ver las rutas
disponibles.
● Verifica la operación detallada para mapas: Desde la aplicación Mapas, pulsa
> Ayuda.
Scout
Scout™ de Telenav es un navegador personal diario que te ayuda a llegar a donde vas. Te permite ver y
escuchar direcciones paso a paso y puede brindar información importante, personalizada sobre el tráfico
y rutas alternas.
Instalar la aplicación Scout en tu teléfono
Antes de usar Scout en tu teléfono, debes descargar e instalar la aplicación desde Google Play.
Desde la página de inicio, pulsa Aplic.
> Play Store
.
1.
Pulsa el ícono de Búsqueda y busca "scout".
2.
Pulsa Scout GPS Navigation & Traffic desde la lista de resultados.
3.
Pulsa INSTALAR y luego pulsa ACEPTAR.
4.
La aplicación se descargará e instalará en tu teléfono.
Cuando se haya completado la descarga, pulsa ABRIR.
5.
Para abrir la aplicación desde la pantalla de inicio, pulsa Aplic.
> Scout
.