Grass Valley EDIUS v.5.0 Manual del usuario
Página 90
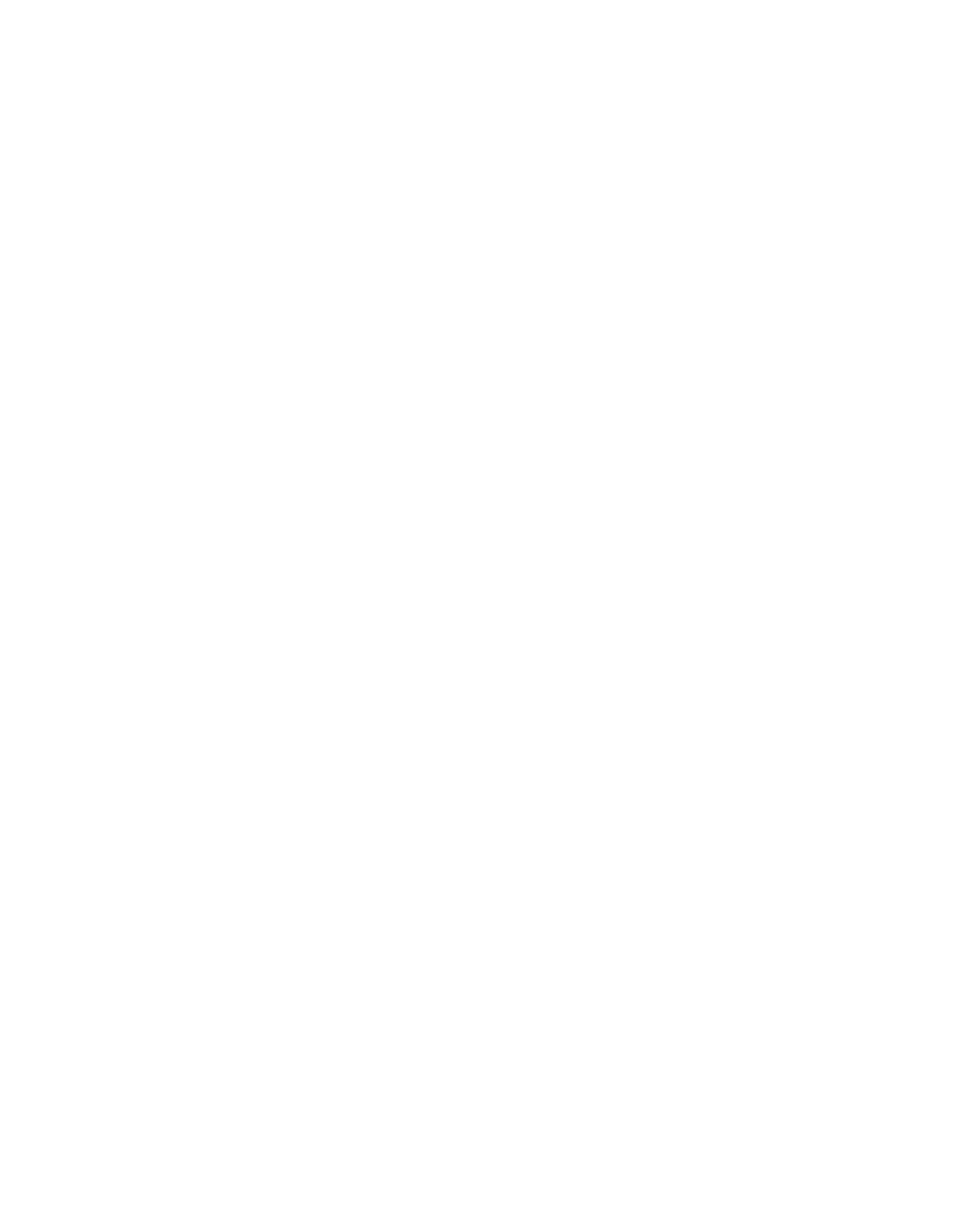
90
EDIUS — Manual de referencia del usuario
Sección 1 — Conceptos básicos
Los siguientes métodos de restauración están disponibles:
Capturar clip completo
Si este método está seleccionado, aparece el cuadro de diálogo Captura
en lote y todo el clip se puede volver a capturar.
Para obtener más información acerca del procedimiento de captura de
lotes, consulte
Importación de clips existentes o imágenes estáticas al contenedor
.
Capturar sólo las áreas utilizadas en línea de tiempo
Si este método está seleccionado, aparece el cuadro de diálogo Captura en
lote y sólo se pueden volver a capturar las partes del clip utilizadas en la
línea de tiempo. Si hay varios clips sin conexión, sustituya cada uno con el
clip que se ha vuelto a capturar.
Para obtener más información acerca del procedimiento de captura de
lotes, consulte
Captura en lote en la página 217
.
Buscar en archivos capturados...
Si se selecciona este método, los archivos capturados se buscan por número
de rollo y código de tiempo. Si no se encuentra un archivo coincidente,
haga clic en el botón
Seleccionar carpeta
en el cuadro de diálogo Restaurar
clip sin conexión para cambiar la ubicación de búsqueda. Para restaurar
todos los archivos coincidentes, haga clic en
Restaurar todo
en el cuadro
de diálogo Restaurar clip sin conexión. Para restaurar el archivo
individualmente, seleccione el nombre del clip en la lista y haga clic en
el botón
Restaurar
.
Para obtener más información sobre el cuadro de diálogo Restaurar clip
sin conexión, consulte
Volver a vincular y restaurar en la página 91
Abrir el cuadro de diálogo de restauración de clip...
Seleccione esta opción para abrir el cuadro de diálogo Restaurar clip sin
conexión. Vuelva a vincular el clip sin conexión a un archivo del disco.
Para obtener más información sobre el cuadro de diálogo Restaurar clip sin
conexión, consulte
Volver a vincular y restaurar en la página 91
.
Botón Cerrar
Haga clic en el botón
Cerrar
y después en el botón
Sí
del cuadro de diálogo
de confirmación para cerrar el cuadro de diálogo Buscar clip sin conexión
sin intentar restaurar los clips sin conexión. Los clips sin conexión
aparecerán en la línea de tiempo en el contenedor, tal y como se muestra en
la
. El vídeo y el sonido del clip sin conexión están
silenciados.