Ajuste de la ventana de visualización – Grass Valley EDIUS v.5.0 Manual del usuario
Página 377
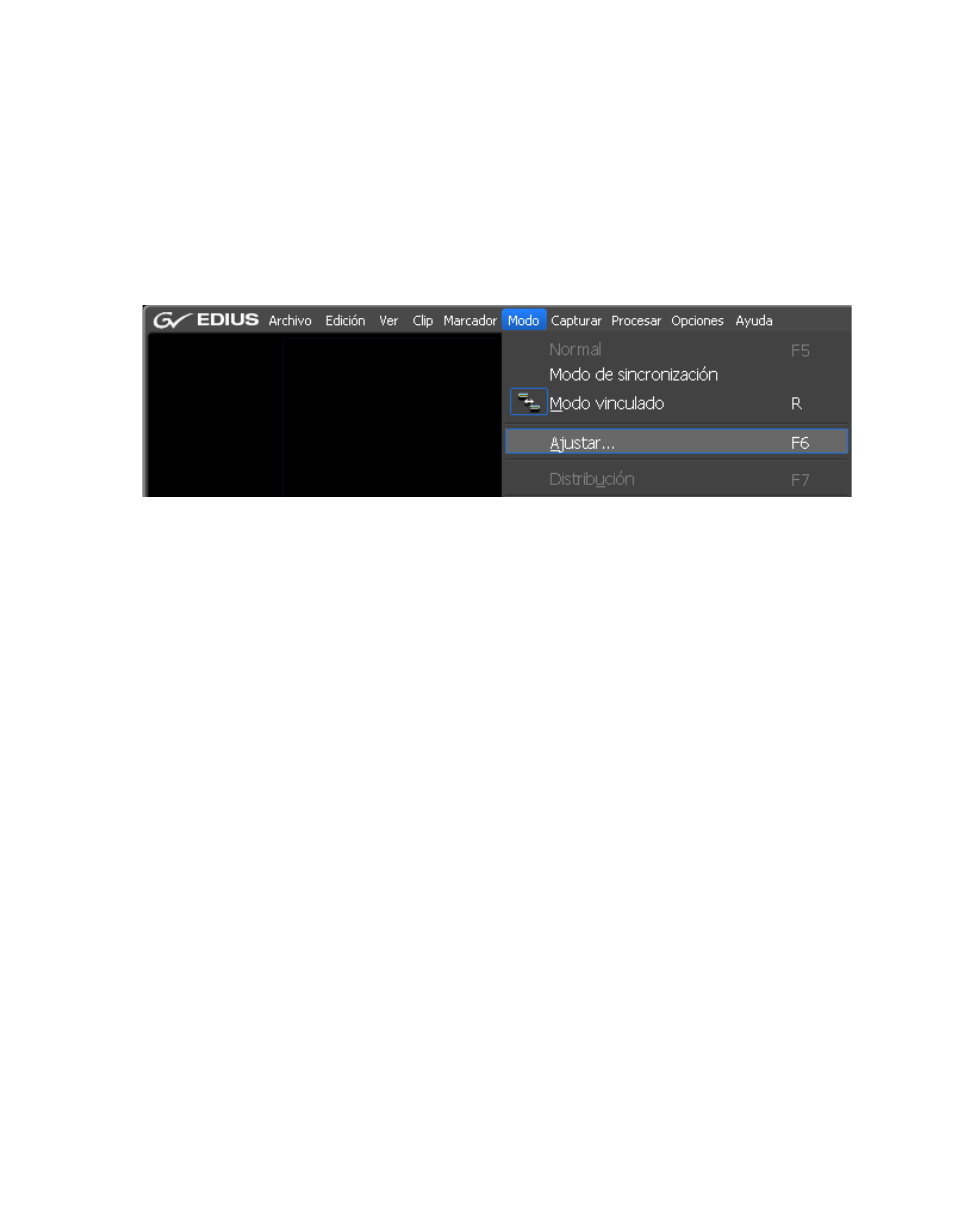
EDIUS — Manual de referencia del usuario
377
Ajuste de clips
Ajuste de la ventana de visualización
El ajuste mediante el arrastre del ratón en la ventana de visualización
es otro método de ajuste disponible. Para el ajuste en la ventana de
visualización, haga lo siguiente:
1.
Seleccione el modo>Ajustar en la barra de menús de la ventana
de visualización tal como se muestra en la
.
Figura 409. Selección del modo de ajuste
La ventana de visualización cambia del modo normal al modo de ajuste
2.
Haga clic en el punto de entrada (comienzo) o el de salida (final) del clip
que ajustar.
El color del punto de corte cambia a verde o amarillo y se activa el ajuste.
El punto de corte amarillo es el punto de corte activo.
3.
Seleccione el botón del modo de ajuste adecuado en la ventana Ajuste,
de acuerdo con el tipo de ajuste deseado. Consulte la
para obtener más información sobre el modo de ajuste.
El modo de ajuste cambia de acuerdo con los puntos de entrada y de salida
seleccionados. Para obtener más información acerca de los modos de ajuste,
consulte las referencias siguientes:
•
Ajuste de vinculación en la página 383
•
Ajuste de división en la página 385
•
Ajuste de deslizamiento en la página 387
•
Ajuste de división en la página 390
•
Ajuste de desplazamiento en la página 391
4.
Coloque el cursor del ratón en la ventana de visualización y arrástrelo
a la izquierda o la derecha cuando el cursor del ratón cambia al cursor
de ajuste adecuado, según se explica a continuación en las secciones
Ajuste del punto de entrada, el punto de salida o el punto de deslizamiento
y
Ajuste de división o Ajuste de desplazamiento
.
5.
Ajuste el clip como desee mientras supervisa y verifica las operaciones
de ajuste en la ventana de visualización.