Acceso a la pantalla browse, Iconos de la pantalla browse, Navegación por la pantalla browse – Teac DA-3000 Manual del usuario
Página 32: 5 – operaciones de carpeta y fichero, Pantalla browse), Peta. (vea, Navegación por la pantalla browse” en pág. 32), Peta. (vea “navegación, Por la pantalla browse” en pág. 32), Vea “navegación por la
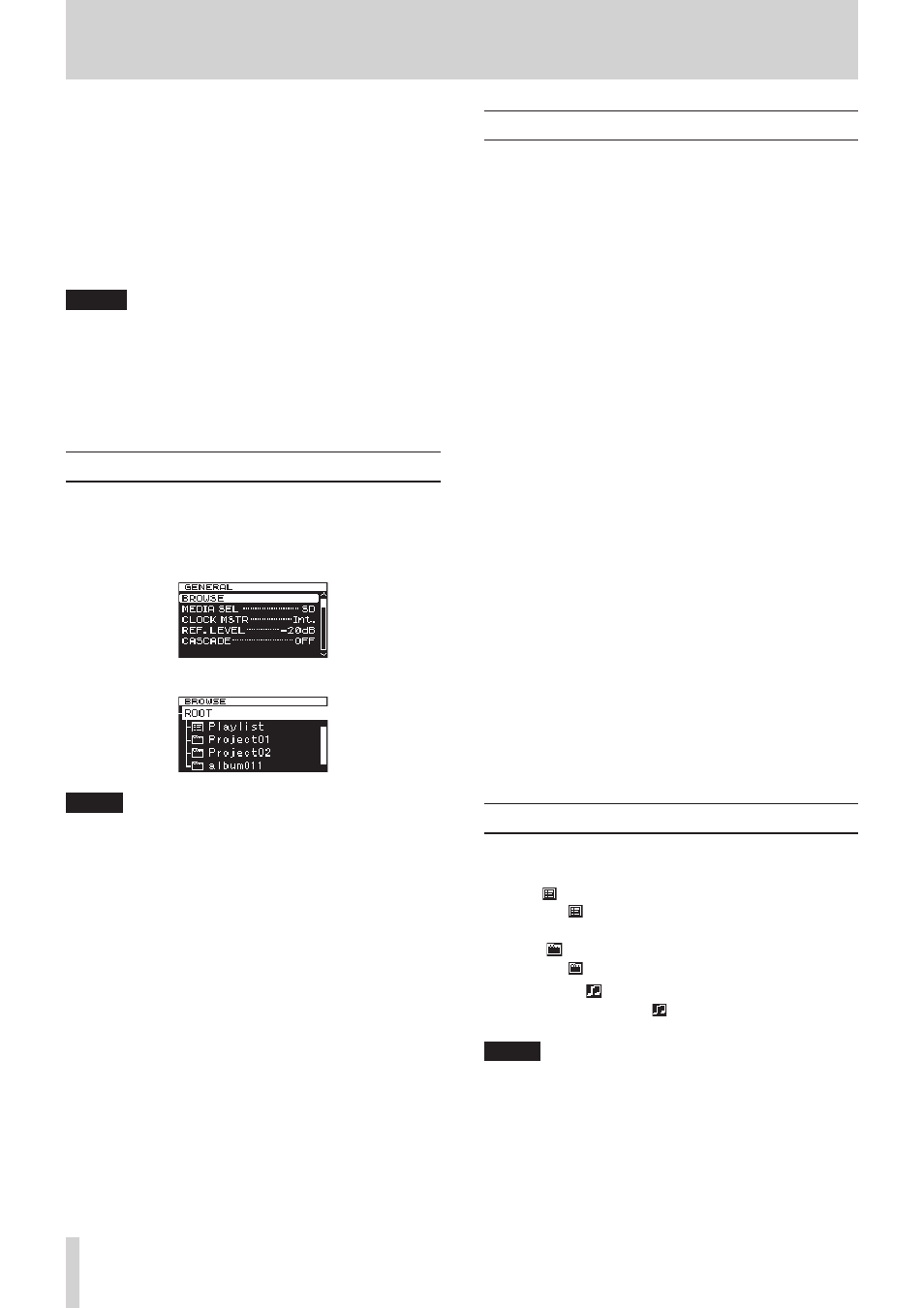
32
TASCAM DA-3000
5 – Operaciones de carpeta y fichero (pantalla BROWSE)
Esta unidad gestiona los ficheros audio existentes en tarjetas SD,
CF y unidades USB flash en una estructura de carpetas.
Puede elegir la carpeta o fichero con la que quiera trabajar en
la pantalla
BROWSE
y abrir un menú desplegable de fichero o
carpeta.
En estos menús, podrá crear carpetas, eliminar carpetas y
ficheros, cambiar sus nombres y añadir ficheros a playlists, por
ejemplo.
Además, también podrá mover y copiar carpetas y ficheros entre
carpetas usando una operación directa de la pantalla
BROWSE
.
AVISO
• Si usa un lector de tarjetas u otro interface para leer ficheros
de soportes SD/CF/USB desde un ordenador, podrá usar ese
ordenador para modificar la estructura de carpetas, editar
nombres de carpetas y ficheros y eliminarlos.
• Si realiza este tipo de edición desde el ordenador, tenga
en cuenta que es posible que el orden de los ficheros sea
modificado en la unidad.
Acceso a la pantalla BROWSE
Para el siguiente ejemplo asumimos que hay una tarjeta SD
cargada y que ha sido seleccionada como soporte activo.
1. Pulse el botón MENU para acceder a la página
GENERAL
de la pantalla de menú y gire el dial MULTI JOG para elegir
BROWSE
.
2. Pulse el dial MULTI JOG para acceder a la pantalla
BROWSE
.
NOTA
Durante la selección, pulse el botón EXIT/CANCEL [PEAK
CLEAR] para cancelar esa selección y volver a la pantalla de
menú.
Navegación por la pantalla BROWSE
Las carpetas y ficheros de música aparecen en la pantalla
BROWSE
en una estructura jerárquica similar a la de un
ordenador.
Cuando esté abierta la pantalla
BROWSE
, use el dial MULTI JOG
de la unidad principal o los botones m [.]/, [/] (o
los botones F3/F4 o m [.]/, [/] del control remoto)
para elegir carpetas y ficheros con los que quiera trabajar.
• Pulse el botón MULTI JOG para acceder al menú
desplegable de carpeta o fichero. (Vea “Operaciones de
carpeta” en pág. 33). (Vea “Operaciones de fichero” en
• Pulse el botón EXIT/CANCEL [PEAK CLEAR] para subir un
nivel en la estructura de ficheros. Cuando use el menú de
carpeta o fichero, pulse en él para retroceder un paso.
• Gire el dial MULTI JOG, o use los botones F3/F4 del control
remoto para elegir una subcarpeta o fichero dentro de la
misma carpeta.
• Cuando haya elegido una carpeta o un fichero, pulse el
botón m [.] de la unidad principal o del control
remoto para subir un nivel en la estructura de ficheros, o el
botón , [/] para bajar un nivel.
Cuando haya elegido una carpeta, puede pulsar el dial
MULTI JOG para cambiar de nivel, incluso cuando haya
elegido el elemento
SELECT
del menú de carpeta. Cuando
esté seleccionada la línea superior de la pantalla
BROWSE
,
pulse el dial MULTI JOG para subir un nivel. Cuando esté
elegida cualquier otra línea de la pantalla, pulse el dial
MULTI JOG para bajar un nivel.
• Cuando haya elegido una carpeta o fichero, pulse el botón
HOME/DISPLAY de la unidad principal (o el botón F1 del
control remoto) para volver a la pantalla inicial.
• Cuando haya elegido una carpeta o fichero, pulse el botón
PLAY de la unidad principal o del mando a distancia para
volver a la pantalla principal e iniciar la reproducción de la
carpeta o fichero elegidos.
• Cuando haya elegido una carpeta o fichero, pulse el botón
PAUSE para volver a la pantalla inicial y hacer que se active
la pausa al principio de dicha carpeta o fichero.
Iconos de la pantalla BROWSE
El significado de los iconos que aparecen en la pantalla
BROWSE
es el siguiente.
Playlist ( )
Este icono es seguido por el nombre del playlist. (Vea
“Acceso a la pantalla playlist” en pág. 46).
Carpeta ( )
Este icono viene delante del nombre de la carpeta.
Fichero audio ( )
El icono de fichero audio va delante del nombre del
fichero audio.
NOTA
La carpeta activa no tiene ningún icono identificativo
especial. La carpeta activa siempre aparece en la parte
superior de la pantalla
BROWSE
.