Operación desde el equipo – Oki MC363dn Manual del usuario
Página 39
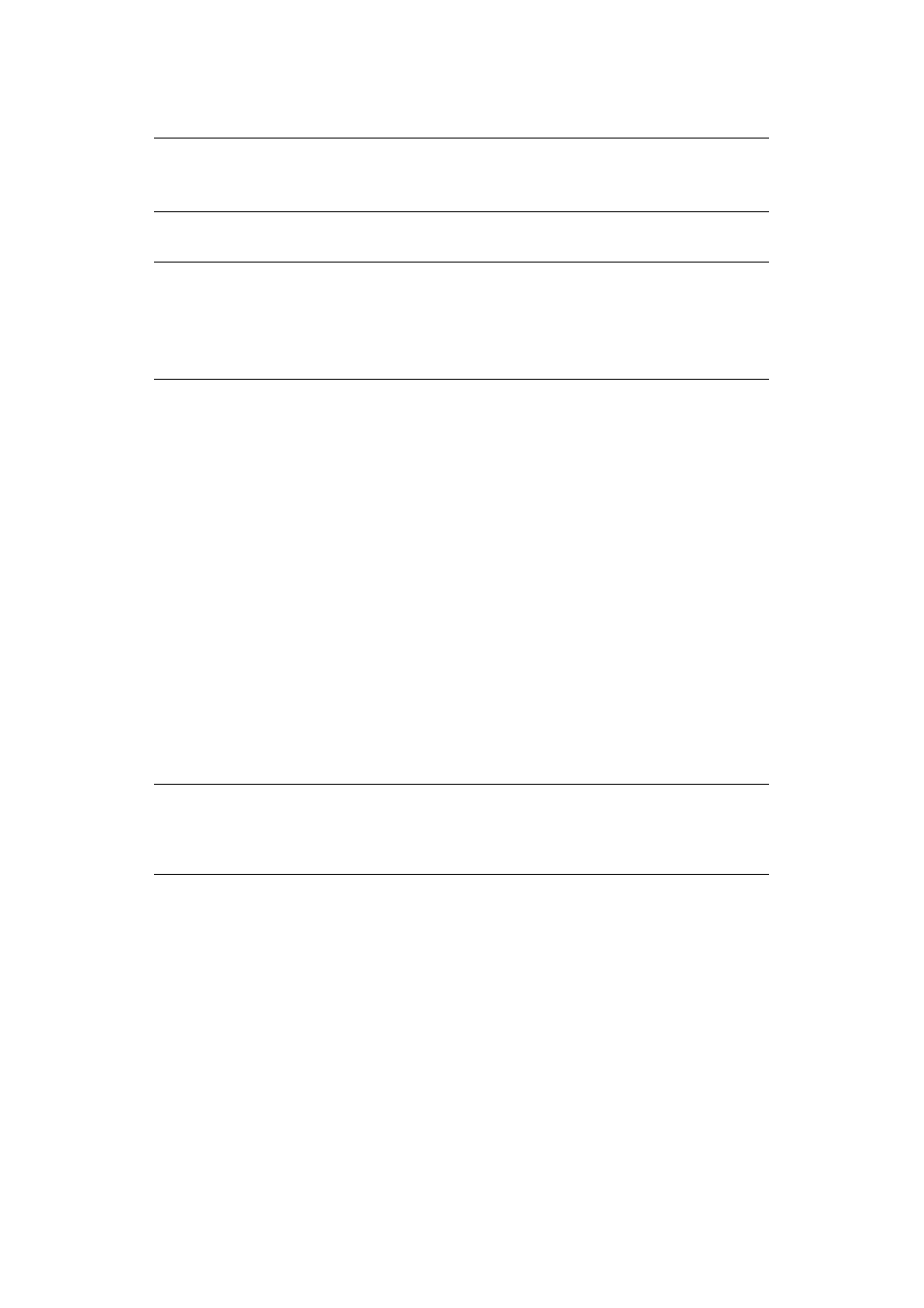
Autenticación del usuario y control de acceso > 39
O
PERACIÓN
DESDE
EL
EQUIPO
Impresión desde Windows
1.
Abra el archivo que desea imprimir.
2.
En el menú File (Archivo), seleccione Print (Imprimir).
3.
Elija el controlador de impresora que desea en Select Printer (Seleccionar
impresora) y haga clic en Preferences (Preferencias).
4.
Seleccione la ficha Job Options (Opciones de tarea).
5.
Haga clic en User Auth... (Autenticación de usuario).
6.
Active la casilla de verificación Use User Authentication (Utilizar autenticación
usuario).
7.
Introduzca el nombre de usuario en Username (Nombre usuario) y la contraseña en
Password (Contraseña).
Si se hace clic en Use Windows Login (Usar inicio de sesión de Windows), se
introduce automáticamente el nombre de inicio de sesión en Windows.
8.
Haga clic en OK.
9.
Haga clic en OK y, a continuación, haga clic en Print (Imprimir).
Impresión desde Mac
1.
Abra el archivo que desea imprimir.
2.
En el menú File (Archivo), seleccione Print (Imprimir).
3.
Seleccione el controlador de impresora de su equipo.
4.
Seleccione User Auth... (Autenticación de usuario) en el menú del panel en Printer
(Impresora) y Presets (Valores predefinidos).
5.
Active la casilla de verificación Use User Authentication (Utilizar autenticación
usuario).
6.
Introduzca el nombre de usuario en User Name (Nombre usuario) y la contraseña
en Password (Contraseña).
7.
Haga clic en Print (Imprimir).
NOTA
El tipo de autenticación especificado en el equipo anula el especificado en la
máquina.
NOTA
No puede usar el controlador de impresora XPS para esta función.
Este procedimiento usa Windows 7 y NotePad como ejemplo. Los
procedimientos y menús pueden diferir dependiendo del sistema operativo
que utilice.
NOTA
En este procedimiento se utiliza Mac OSX 10.9 como ejemplo. Los
procedimientos y menús pueden diferir dependiendo del sistema operativo
que utilice.