Capturar y restaurar – Grass Valley EDIUS Neo 3 Manual del usuario
Página 238
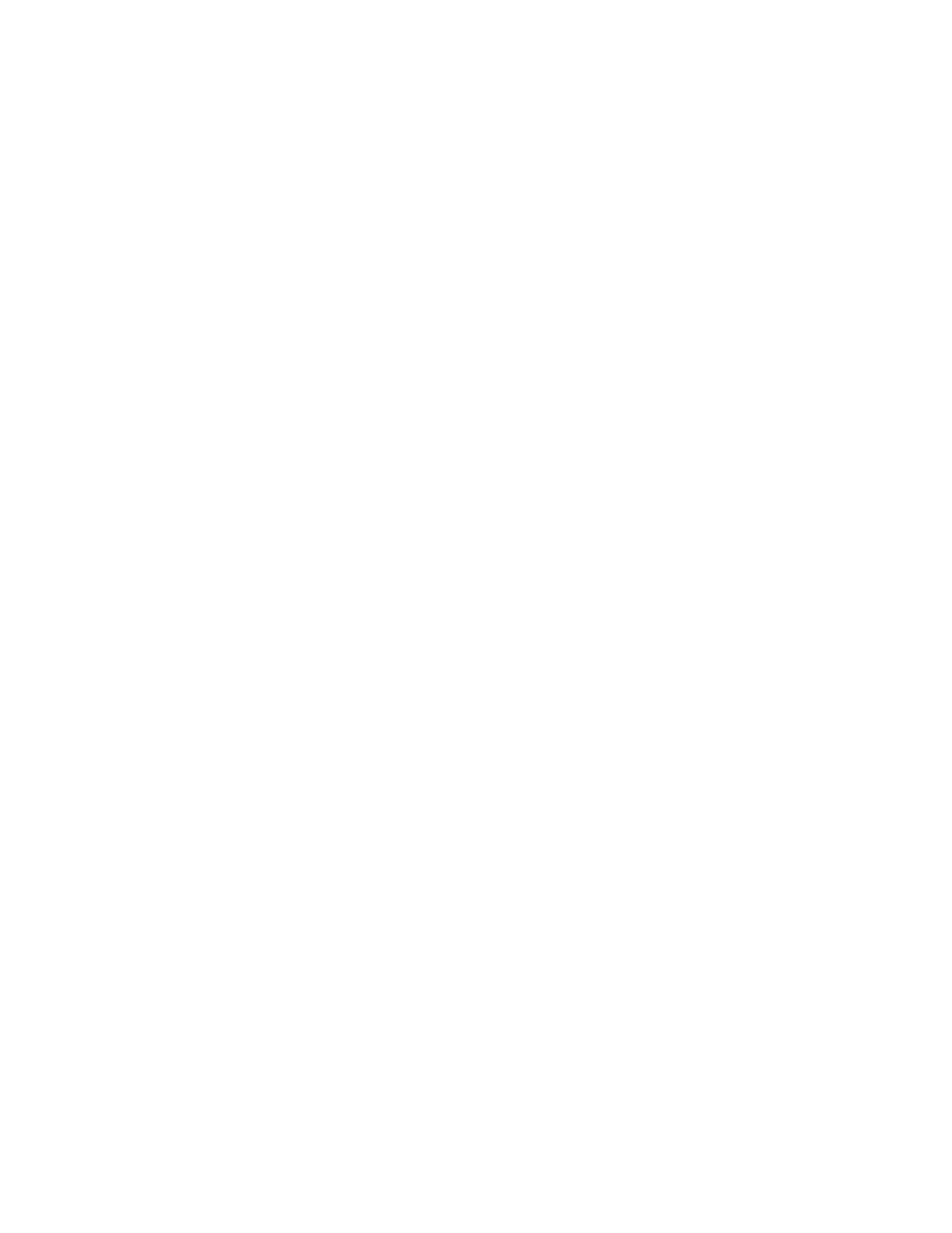
236
EDIUS NEO — Manual de referencia del usuario
Sección 3 — Importación y captura
Capturar sólo las áreas utilizadas en la línea de tiempo
Haga clic en el botón
Iniciar captura en lote
en la esquina inferior izquierda del
cuadro de diálogo Restaurar clip sin conexión para mostrar el cuadro de
diálogo Captura en lote. Utilice el cuadro de diálogo Captura en lote para
volver a capturar las partes de los clips sin conexión utilizados en la línea
de tiempo.
Para obtener más información acerca del procedimiento de captura de
lotes, consulte
Captura en lote en la página 218
.
No capturar
Si se selecciona este método, los clips sin conexión no se vuelven a vincular
ni a capturar.
3.
Seleccione la fuente del cuadro de diálogo Abrir carpeta o Buscar carpeta
y haga clic en el cuadro de diálogo
Abrir
(cuadro de diálogo Abrir) o
Aceptar
(cuadro de diálogo Buscar carpeta) para volver a vincular
la fuente al clip sin conexión.
4.
Haga clic en el botón
Cerrar
en el cuadro de diálogo Restaurar clip sin
conexión.
Nota
Si se hace clic en el botón Cerrar de Restaurar clip sin conexión, se muestra
un mensaje si la restauración falla en alguno de los clips sin conexión.
5.
Haga clic en el botón
Cerrar
en el cuadro de diálogo Buscar clip sin
conexión.
Método alternativo:
Haga doble clic en el clip sin conexión en la línea de tiempo o en el
contenedor y busque el archivo que vincular con el clip en el cuadro de
diálogo Abrir.
Capturar y restaurar
Cuando los archivos de origen de los clips sin conexión no existen en la
unidad de disco duro, puede volver a capturarlos para restaurar los clips
sin conexión.
Para capturar y restaurar clips sin conexión, siga estos pasos:
1.
Haga clic en el botón
Capturar clip completo
o
Capturar sólo el área utilizada en
línea de tiempo
en el cuadro de diálogo Restaurar y transferir clip, como
se muestra en la