Sección 5 otras funciones convenientes, Lista para construcción trabajo, Lista para "elaboración de trabajos – TA Triumph-Adler DC 2045 Manual del usuario
Página 109: Especificaciones métricas
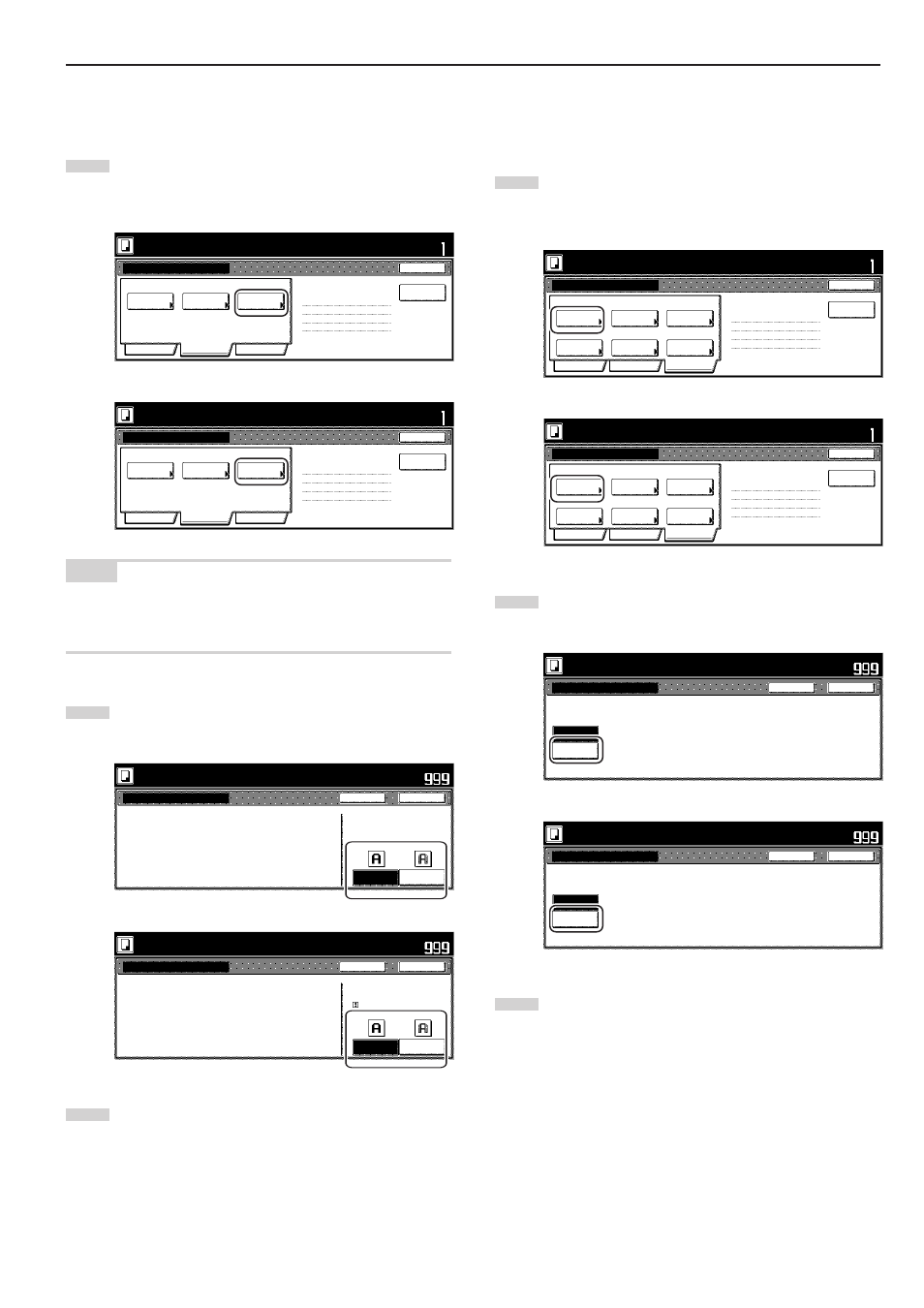
Sección 5 OTRAS FUNCIONES CONVENIENTES
5-67
9
Activación del modo de impresión ecológica
Este procedimiento permite activar el modo de impresión ecológica
para ahorrar el uso del toner.
1
Toque la tecla “Calidad”. A continuación, toque la tecla
“Modo Eco print” [“Modo Ecoprint”] en la pantalla resultante.
Aparecerá la pantalla “Modo Eco print” [“Modo Ecoprint”].
Especificaciones de pulgadas
Exposición
Modo
Texto+Foto
Densidad 4
Off
Modo
Eco print
1 cara Copia-Izquierda
Acab. Página #: 0
Calidad
Imagen
Basico
Calidad
Editar
Creación trabajo - Paso 1
Finalizar
Inserte
Página
Lista para construcción trabajo.
Fijar original. Pulsar tecla de comienzo.
Fijar
Especificaciones métricas
Modo
exposición
Texto + Foto
Densidad 4
Off
Modo
Ecoprint
1 cara Copia-Izquierda
Ultima pág #: 0
Calidad de
original
Basico
Calidad
Editar
Elaboracion de la tarea
- Paso 1
Finalizar
Lista para "elaboración de trabajos"
Fijar original. Pulsar tecla de comienzo.
Fijar
Insertar
página
NOTA
El ajuste para utilizar o no el modo de impresión ecológica sólo puede
hacerse en el primer paso del modo de construcción de trabajos y se
aplicará a todos los pasos del trabajo de copia.
2
Toque la tecla “On” para activar el modo de impresión
ecológica.
Especificaciones de pulgadas
Modo Eco print
Off
On
Modo Eco print
El modo Eco print permite reducir el
consumo de toner.
Lista para construcción trabajo.
Fijar original. Pulsar tecla de comienzo.
Cerrar
Volver
Fijar
E l c o n s u m o d e t o n e r
p u e d e s e r r e d u c i d o.
R e s o l u c i o n I m a g . r e b a j a d a
Especificaciones métricas
Modo Ecoprint
Off
On
M o d o E c o p r i n t
E l c o n s u m o d e t o n e r
p u e d e s e r r e d u c i d o.
I m a g e n m á s c l a ra .
E l m o d o E c o p r i n t p e r m i t e r e d u c i r e l
c o n s u m o d e t o n e r.
Lista para "elaboración de trabajos"
Fijar original. Pulsar tecla de comienzo.
Cerrar
Volver
Fijar
3
Toque la tecla “Cerrar”. El panel de toque volverá a la
pantalla del paso 1.
0
Selección del modo de borrado de hoja
Este procedimiento selecciona el modo de borrado de hoja para
borrar las sombras, líneas, etc. que se producen en los bordes de las
copias.
1
Toque la tecla “Editar”. A continuación, toque la tecla “Borrar
Modo” [“Borrado de bordes”] en la pantalla resultante.
Aparecerá la pantalla “Borrar Modo” [“Borrado de bordes”].
Especificaciones de pulgadas
Borrar
Modo
Automático
Bandeja A
Modificar
copia
Selecc.
tamaño ori
Selección
salida
Ninguno
Pagina
numeracion
Margen/
Imagen
Ninguno
Off
Off
1 cara copia-Izquierda
Acab. Página #: 0
Basico
Calidad
Editar
Creación trabajo - Paso 1
Finalizar
Inserte
Página
Lista para construcción trabajo.
Fijar original. Pulsar tecla de comienzo.
Fijar
Print from
Rear page
Especificaciones métricas
Borrado
de bordes
Automático
Off
Off
Bandeja A
Modificar
copia
Selección
salida
Selecc.
tamaño ori
Ninguno
Ninguno
Numeración
de página
Margen/
Centrado
1 cara Copia-Izquierda
Ultima pág #: 0
Basico
Calidad
Editar
Elaboracion de la tarea
- Paso 1
Finalizar
Lista para "elaboración de trabajos"
Fijar original. Pulsar tecla de comienzo.
Fijar
Insertar
página
Print from
Rear page
2
Toque la tecla “Borde eliminar” [“Borrar hoja”] y ajuste el
ancho de borde deseado.
Especificaciones de pulgadas
Lista para construcción trabajo.
Fijar original. Pulsar tecla de comienzo.
Borrar Modo
Ninguno
Borde
eliminar
Fijar
Cerrar
Volver
Borre la sombra en el borde
del original.
Especificaciones métricas
Borrado de bordes
Ninguno
Borrar
hoja
B o r r e l a s o m b ra e n e l b o r d e
d e l o r i g i n a l .
Lista para "elaboración de trabajos"
Fijar original. Pulsar tecla de comienzo.
Cerrar
Volver
Fijar
3
Toque la tecla “Cerrar”. El panel de toque volverá a la
pantalla del paso 1.