ChamSys MagicQ Software Quick Start Manual del usuario
Página 7
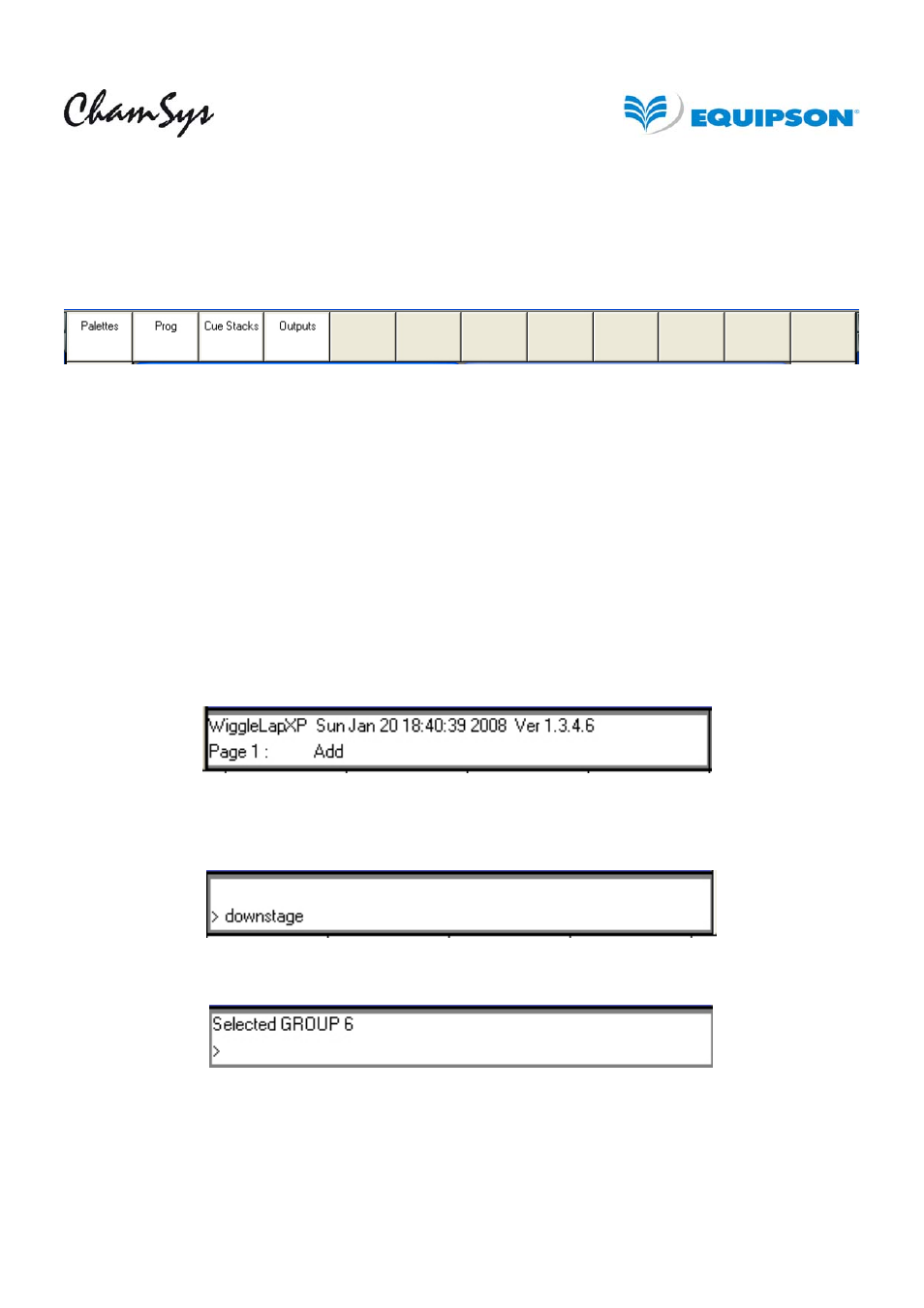
6 of 42
Botones de Ventanas
Varias ventanas pueden ser mostradas a la vez usando el botón SIZE para controlar el tamaño y la posición de la
ventana. Se puede cambiar el tamaño a la mitad, cuarto o toda la pantalla – MagicQ no soporta el movimiento de
ventanas arrastrando la barra de título. Además una configuración completa de ventanas llamadas Layout puede ser
seleccionada usando CTRL y los botones soft superiores. Por ejemplo, para seleccionar la vista de Paletas (Grupos,
Posiciones, Colores, Beams) presiona CTRL y el primer botón soft superior.
Layout 1, 2 y 3 están disponibles directamente en botones en las sección de botones de Ventanas.
Cuando un botón ventana es presionado, esa ventana se convierte en activa. La ventana activa está encima de la
pantalla y es fácilmente identificada por ser la ventana con la barra de título sobresaltada. Es también la ventana con el
cursor en ella.
Un objeto en una ventana puede ser seleccionando moviendo el ratón a la posición y presionando el botón izquierdo
del ratón.
El cursor puede ser movido por la ventana usando las teclas de dirección de su teclado.
Entrada de Comandos
En el inferior de la pantalla hay dos ventanas pequeñas, el Status Display y el Input Display. El Status Display muestra
la hora y fecha actual, la versión de software y otra información revelante de estado.
El Input Display muestra los datos que han sido introducidos a través del teclado. Note que el texto no es introducido
en la ventana principal hasta que ENTER es presionado. Esto permite al usuario escoger si los datos del teclado son
introducidos en campos en las ventanas o directamente en Playbacks.
Después de que un comando ha sido introducido también confirma que el comando ha sido aceptado y muestra
mensajes de error cuando un comando no sea posible.