Casio YA-W72M Manual del usuario
Página 75
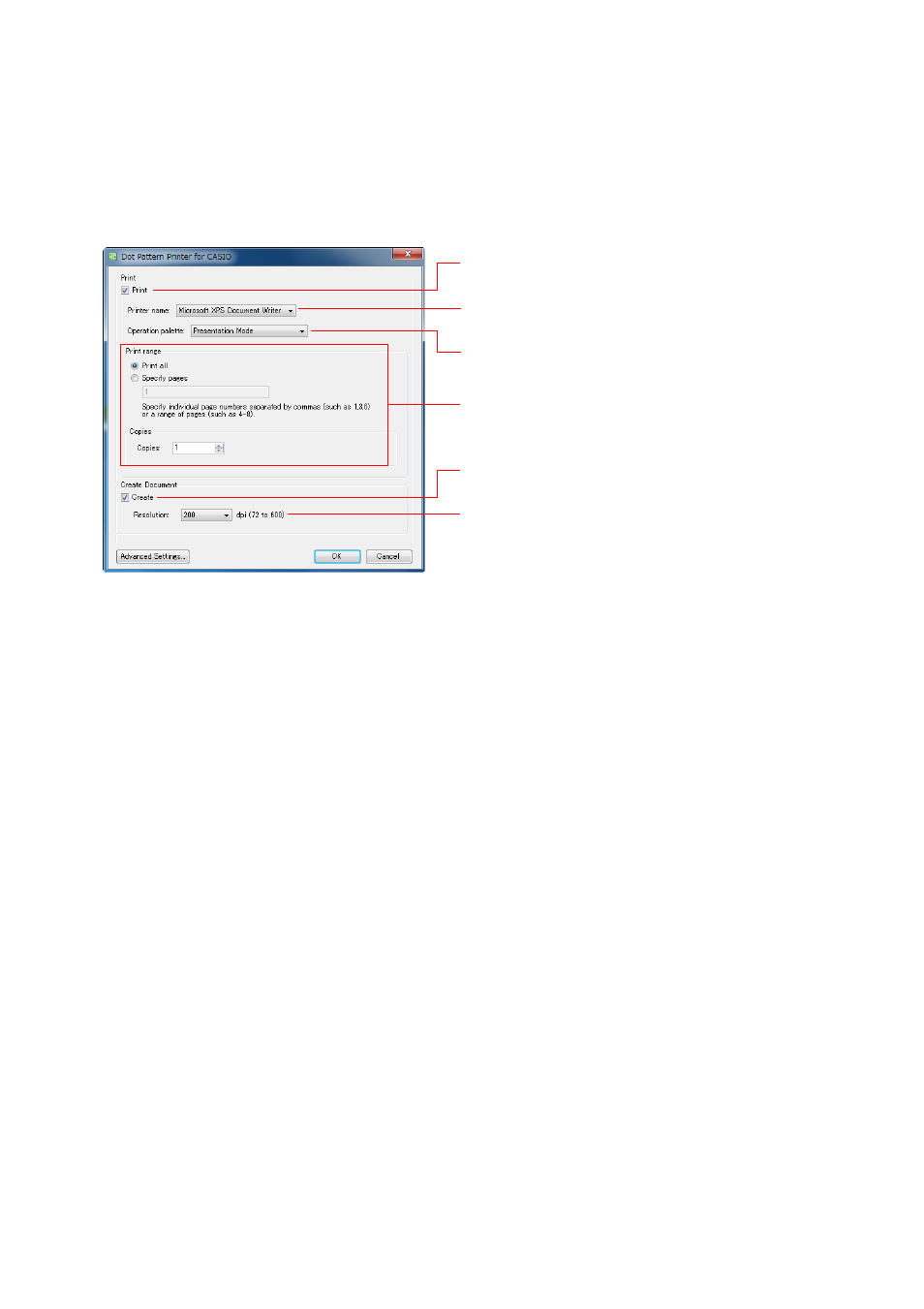
75
9.
Haga clic en [Aceptar] para cerrar el cuadro de diálogo de propiedades y volver
al cuadro de diálogo de impresión.
10.
En el cuadro de diálogo de impresión de la aplicación original, haga clic en el
botón para iniciar la impresión (normalmente [Imprimir] o [Aceptar]).
z Aparecerá un mensaje para informarle que se está realizando el proceso, seguido del cuadro
de diálogo “Dot Pattern Printer for CASIO”.
11.
Configure los siguientes ajustes en el cuadro de diálogo.
z Utilice el ajuste “Resolution” para especificar la resolución a utilizar al convertir las imágenes
gráficas del archivo que abrió en el paso 2 de este procedimiento a un archivo PPG. El ajuste
predeterminado inicial es de 200 ppp. Un valor menor produce una imagen más tosca y un
archivo más pequeño. Un valor mayor produce una imagen más definida y un archivo más
grande.
z Interactive Whiteboard for CASIO no podrá abrir una página de 10.000 píxeles o más, ya sea
de ancho o de alto. Asegúrese de ajustar la resolución de acuerdo con el tamaño de papel
para que la página resultante tenga menos de 10.000 píxeles de anchura y/o altura.
Por ejemplo, si utiliza la orientación horizontal en papel A2, una resolución de 300 ppp
produce un tamaño de página de 7.016 × 4.961; una resolución de 600 ppp produce un
tamaño de página de 14.031 × 9.921. Esto significa que debería utilizar un ajuste de
resolución de 300 ppp o inferior.
z Para obtener información acerca de los ajustes que se pueden configurar después de hacer
clic en [Advanced Settings], consulte “Configuración de los ajustes avanzados del cuadro de
diálogo Dot Pattern Printer for CASIO” (página 76).
12.
Luego de configurar todos los ajustes que desee, haga clic en [OK].
z Esto imprimirá el documento con patrones de puntos especiales en la impresora
especificada.
z A continuación, aparecerá un cuadro de diálogo para guardar el archivo PPG.
13.
Utilice el cuadro de diálogo [Guardar] para especificar el nombre del archivo y la
ubicación de almacenamiento; a continuación, haga clic en [Guardar].
* Asegúrese de utilizar una impresora calificada. Consulte la nota
“¡Importante!” de la página 70 si necesita más información.
Seleccione la casilla de verificación “Print”.
Utilice “Printer name” para seleccionar la impresora de salida.
*
Utilice “Operation palette” para seleccionar “Presentation Mode”
o “Presentation Mode for Student”.
Configure los ajustes de “Print range” y “Copies”.
Ya que crearemos un archivo PPG, seleccione la casilla de
verificación “Create”.
Utilice “Resolution” para seleccionar uno de los siguientes
ajustes: 72, 150, 200, 300, 600 ppp.