Parte 5 atributos de caracteres y efectos de texto, Borrando caracteres individuales, Borrando la presentación – Casio KL-8200 Manual del usuario
Página 13: Edición de texto, Fuentes, S-12, Para borrar caracteres usando la tecla bs, Para borrar caracteres usando la tecla del, Para borrar todo el texto, Para borrar una parte del texto
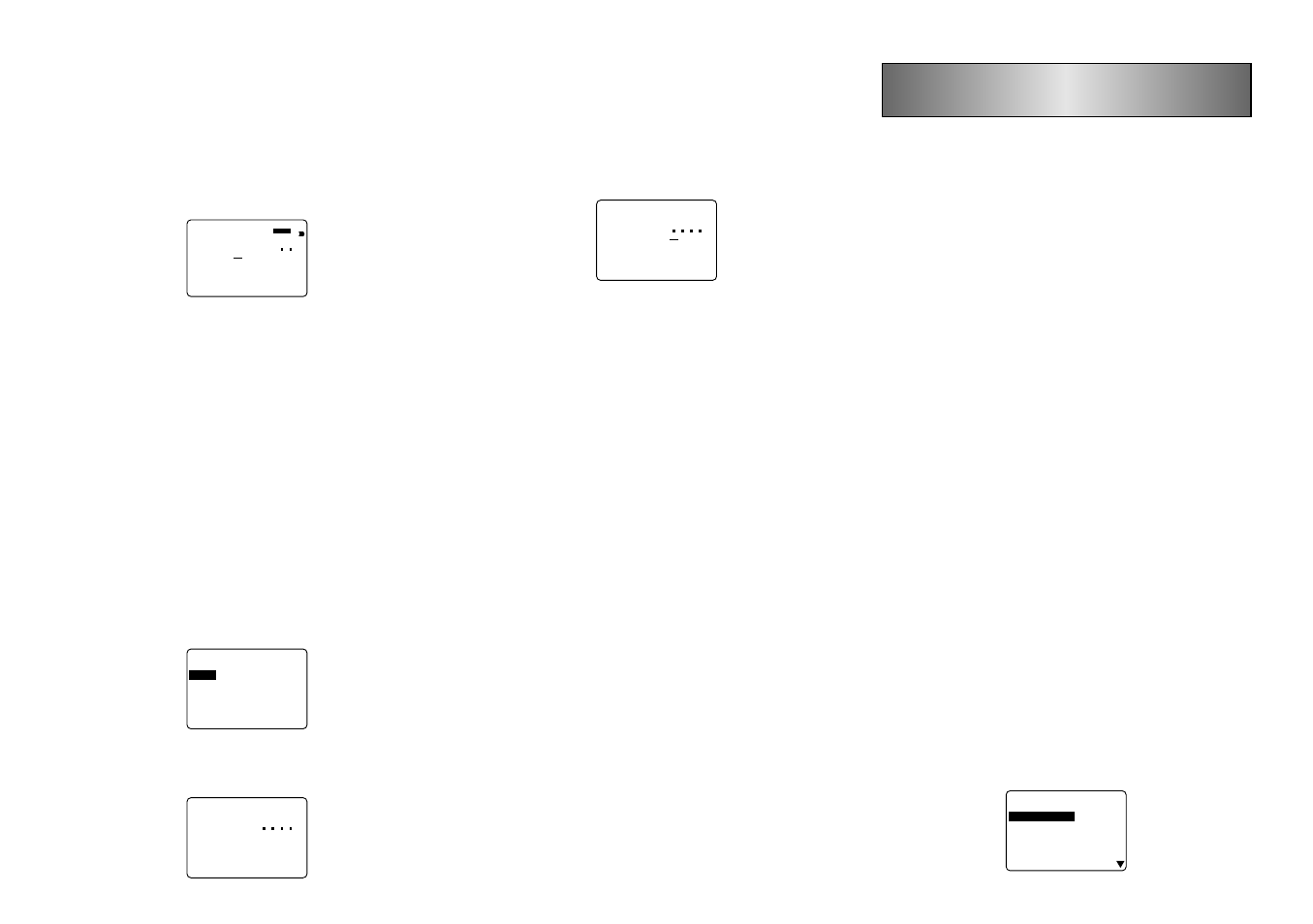
S-12
Borrando caracteres individuales
Puede borrar caracteres individuales ya sea con la tecla
BS o DEL. La única diferencia entre la operación de estas
dos teclas es la ubicación del cursor.
Para borrar caracteres usando la tecla BS
Ejemplo: Cambiar la palabra “commmputer” a “computer”.
1. Utilice t y y para mover el cursor debajo de “p”.
r
e
t
u
p
m
m
m
o
c
S
N
A
S
a
m
c
6
.
7
2
×
2
2. Presione dos veces la tecla BS para borrar las dos le-
tras “m” a la izquierda del cursor, desplazando entonces
“puter” hacia la izquierda a medida que borra.
Para borrar caracteres usando la tecla DEL
Ejemplo: Cambiar la palabra “commmputer” a “computer”.
1. Utilice t y y para mover el cursor debajo de la primera
letra “m”.
2. Presione dos veces la tecla DEL para borrar las dos le-
tras “m” en la posición del cursor, desplazando “mputer”
hacia la izquierda a medida que borra.
Borrando la presentación
La rotuladora de etiquetas le proporciona la elección de
borrar la presentación entera o solamente un bloque espe-
cífico de texto.
Para borrar todo el texto
1. Presione FUNC y luego BS (CLS).
–
–
–
–
–
–
S
L
C
–
–
–
–
–
O
D
O
T
L
A
I
C
R
A
P
2. Utilice u y i para realzar en brillante “TODO” (si toda-
vía no hay nada realzado en brillante).
3. Presione SET.
r
e
t
u
p
m
o
c
–
–
–
–
–
–
S
L
C
–
–
–
–
–
C
S
E
/
T
E
S
?
R
A
R
R
O
B
¿
4. Presione SET para borrar todo el texto que hay sobre la
presentación o ESC para cancelar sin borrar nada.
Para borrar una parte del texto
1. Presione FUNC y luego BS (CLS).
2. Utilice u y i para realzar en brillante “PARCIAL” (si
todavía no hay nada realzado en brillante).
3. Presione SET.
r
e
t
u
p
m
o
c
–
–
–
–
–
–
S
L
C
–
–
–
–
–
?
E
D
S
E
D
¿
4. Utilice u, i, t y y para mover el cursor al punto inicial
del texto que desea borrar y presione SET.
5. Utilice u, i, t y y para mover el cursor al punto final
del texto que desea borrar.
• El texto entre el cursor y el punto inicial queda realzado
en brillante a medida que mueve el cursor.
6. Presione SET para borrar el texto realzado en brillante o
ESC para cancelar sin borrar nada.
Edición de texto
La rotuladora de etiquetas puede ajustarse de modo que
superponga los caracteres existentes con el texto nuevo
que se ingresa, o inserte un ingreso nuevo entre los carac-
teres existentes. Observe el ejemplo siguiente.
Ejemplo
Texto existente: ABCDEFGHI
Ubicación del cursor: E
Ingreso nuevo: XXX
Superposición
Resultado: ABCDXXXHI
Inserción
Resultado: ABCDXXXEFGHI
Para cambiar entre superposición e inserción
1. Presione SET UP para visualizar el menú SET UP.
2. Realce en brillante “INGRESO” y luego presione SET.
3. Utilice u y i para realzar en brillante el ajuste que
desea (“INSERTAR” u “SUPERP.”) y luego presione SET.
• El indicador CAPS sobre la presentación está realzada
en brillante cuando la superposición está activada. El in-
dicador CAPS aparece normalmente (sin destacar en
brillante) cuando la inserción está activada.
Parte 5 Atributos de caracteres y
efectos de texto
Las operaciones en esta parte del manual explican cómo
cambiar fuentes y estilos de caracteres. Estas característi-
cas se denominan “atributos de caracteres.” También se
explica cómo asignar tales efectos de texto como subraya-
do, sombreado e impresión en recuadro del texto.
¡Importante!
• Los atributos de caracteres que se especifican afectan
solamente al texto impreso. Los caracteres que hay so-
bre la pantalla no cambian.
• Recuerde que los atributos de caracteres se asignan a
caracteres específicos. Siempre que cambie un carácter
por otro, el carácter nuevo también toma los atributos del
carácter original.
• Los efectos de texto se aplican tanto al texto visualizado
como al texto impreso.
Fuentes
Esta rotuladora de etiquetas le proporciona una selección
de 13 fuentes diferentes. Para los ejemplos de cada tipo de
fuente, vea la página S-33.
Las secciones siguientes describen cómo cambiar el ajuste
de fuente fijado por omisión (la fuente que se usa
automáticamente siempre que ingresa un texto), cómo cam-
biar la fuente para el texto visualizado, y cómo averiguar los
ajustes de fuente que hay para el texto en la presentación.
¡Importante!
• Tenga en cuenta que no se pueden realizar cambios de
fuentes para las ilustraciones.
• Tenga en cuenta que los caracteres usados en los idio-
mas europeos (З, Я, Б, etc.), solamente pueden usarse
con las fuentes de letras sans-serif, sans-serif italic, sans-
serif round, roman y roman italic.
Para cambiar el ajuste de fuente fijado por
omisión
1. Presione SET UP para visualizar el menú SET UP.
2. Realce en brillante “FUENTE INICIAL” y luego presione
SET.
–
L
A
I
C
I
N
I
E
T
N
E
U
F
–
F
I
R
E
S
-
S
N
A
S
I
L
A
T
I
F
I
R
E
S
-
S
N
A
S
D
N
U
O
R
F
I
R
E
S
-
S
N
A
S
N
A
M
O
R
C
I
L
A
T
I
N
A
M
O
R
E
C
A
F
D
L
O