Introducir texto mediante entrada de voz, Edición de texto – Sony Xperia Z4 Tablet SGP771 Manual del usuario
Página 61
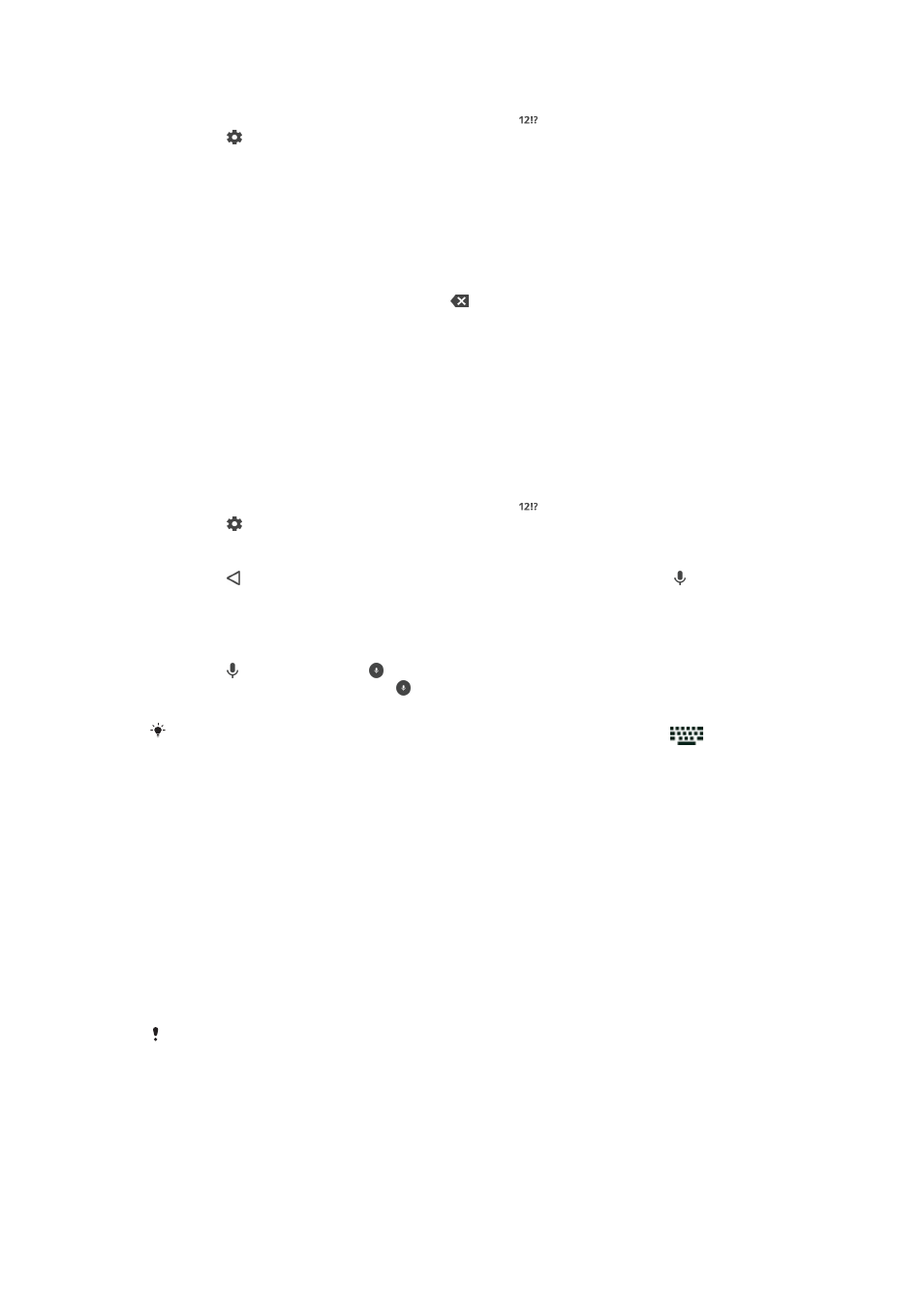
Para cambiar los ajustes de Escritura con gestos
1
Una vez que aparezca el teclado en pantalla, pulse .
2
Puntee y, a continuación, puntee
Ajustes del teclado.
3
Para activar o desactivar la función Escritura con gestos, arrastre el control
deslizante junto a
Deslizar para escribir a la posición de activado/desactivado.
Para introducir texto con la función de escritura con gestos
1
Cuando aparezca el teclado en pantalla, deslice el dedo de letra a letra para
escribir la palabra que desee.
2
Después de que haya introducido una palabra, levante su dedo. Se sugiere una
palabra en función de las letras que haya escrito.
3
Si la palabra deseada no aparece, punte para ver otras opciones y seleccione
en consecuencia. Si la opción deseada no aparece, borre la palabra completa e
introdúzcala de nuevo, o escriba la palabra pulsando cada letra individualmente.
Introducir texto mediante entrada de voz
Al introducir texto, puede utilizar la función de entrada de voz en lugar de escribir
palabras. Simplemente diga las palabras que desea introducir. La entrada de voz es una
tecnología experimental de Google™, y está disponible para varias regiones e idiomas.
Para habilitar la entrada de voz
1
Una vez que aparezca el teclado en pantalla, pulse .
2
Puntee y, a continuación, puntee
Ajustes del teclado.
3
Arrastre el control deslizante situado junto a
Tecla de escritura por voz de
Google™ a la derecha.
4
Puntee para guardar sus ajustes. Aparece ahora un icono de micrófono en el
teclado en pantalla.
Para introducir texto mediante entrada de voz
1
Abra el teclado en pantalla.
2
Puntee . Cuando aparezca , hable para introducir texto.
3
Cuando haya terminado, puntee otra vez. Aparece el texto sugerido.
4
Edite el texto manualmente si lo considera necesario.
Para que el teclado aparezca y poder introducir el texto manualmente, puntee
.
Edición de texto
Puede seleccionar, cortar, copiar y pegar texto mientras escribe. También puede
acceder a las opciones de edición punteando dos veces el texto introducido. Las
opciones de edición se activan a través de un barra de aplicaciones.
Barra de aplicaciones
Las siguientes acciones están disponibles para el texto seleccionado:
•
Cortar
•
Copiar
•
Pegar
•
Compartir
•
Seleccionar todo
La opción
Pegar solo aparece si hay texto guardado en el portapapeles.
Para seleccionar texto
1
Introduzca texto y puntee dos veces el texto. La palabra que toque se resaltará
con pestañas a ambos lados.
2
Arrastre las pestañas hacia la derecha o la izquierda para seleccionar más texto.
61
Esta es una versión para Internet de esta publicación. © Imprimir sólo para uso privado.