Índice – Hypertherm ProNest Manual del usuario
Página 25
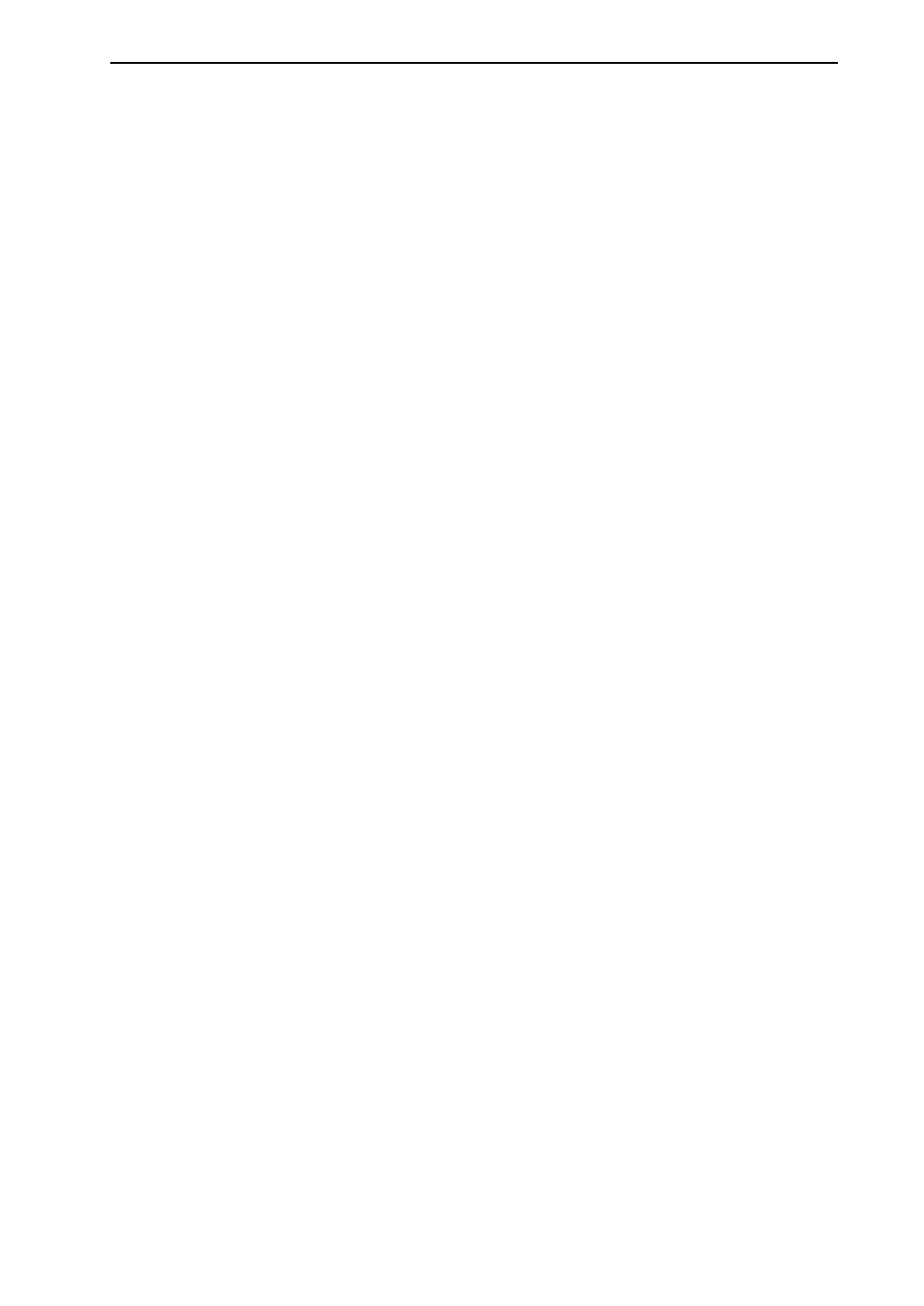
Instalación y guía rápida de inicio ProNest
®
Índice
A
Abrir ProNest, 4
Agregar piezas. Ver Lista de piezas
Anidamiento
automático, 11
interactivo, 11
Anidamiento automático, 11
Anidamiento interactivo, 11
Anidamiento manual. Ver Anidamiento interactivo
Archivo de configuración, 3
Archivos CAD
agregar a la lista de piezas, 10
archivos de muestra, 8
buscar, 8
información capa, 9
seleccionar, 8
Asistencia Técnica, 21
B
Botón Iniciar anidamiento automático, 11
diferencias entre el amarillo y el verde, 11
C
Cerrar ProNest, 4
Choque, 15
Comunicarse con Hypertherm CAD/CAM software, 21
Comunicarse con Hypertherm CAM Solutions
Asistencia Técnica, 21
Ventas, 21
Configuración
máquina, 3
Cuadro de diálogo Configuración anidamiento
automático, 11
Cuadro de diálogo Configuración nuevo nido, 16
E
Eliminar piezas, 13
Empujar, 15
G
Grupos, 14
H
Hypertherm CAD/CAM softwarecontacto, 21
Hypertherm CAM Solutions
Asistencia Técnica, 21
Ventas, 21
I
Importar CAD
información capa, 9
propiedades, 9
Informes, 20
Instalar ProNest, 2
L
Licencias
local, 3
red, 3
Lista de piezas
agregar piezas, 7–10
barra de herramientas, 6
M
Manipuladores de choque, 12, 15
Manipuladores de rotar, 12, 15
Modificar el nido, 12
N
Nido
crear nuevo, 16
eliminar, 17
modificar, 12
P
Piezas
anular la selección, 12
área selección, 12
grupo, 14
quitar, 13
seleccionar, 12
ProNest
abrir, 4
cerrar, 4
instalar, 2
manual del usuario, ubicación, 5
ProNest Licencias, 3
ProNest trabajo
empezar nuevo, 6
ProNest ventana principal, 5
ProNestTrabajo
abrir, 19
guardar, 19
Q
Quitar piezas, 13
R
Rectángulo de selección, 12
Requisitos al sistema, 2
Restaurar parámetros del trabajo, 19
Rotar
gradualmente, 15
libre, 15
longitudinalmente, 15
otros 90, 15
S
Salida. Ver Salida CNC
23