Hypertherm ProNest Manual del usuario
Página 11
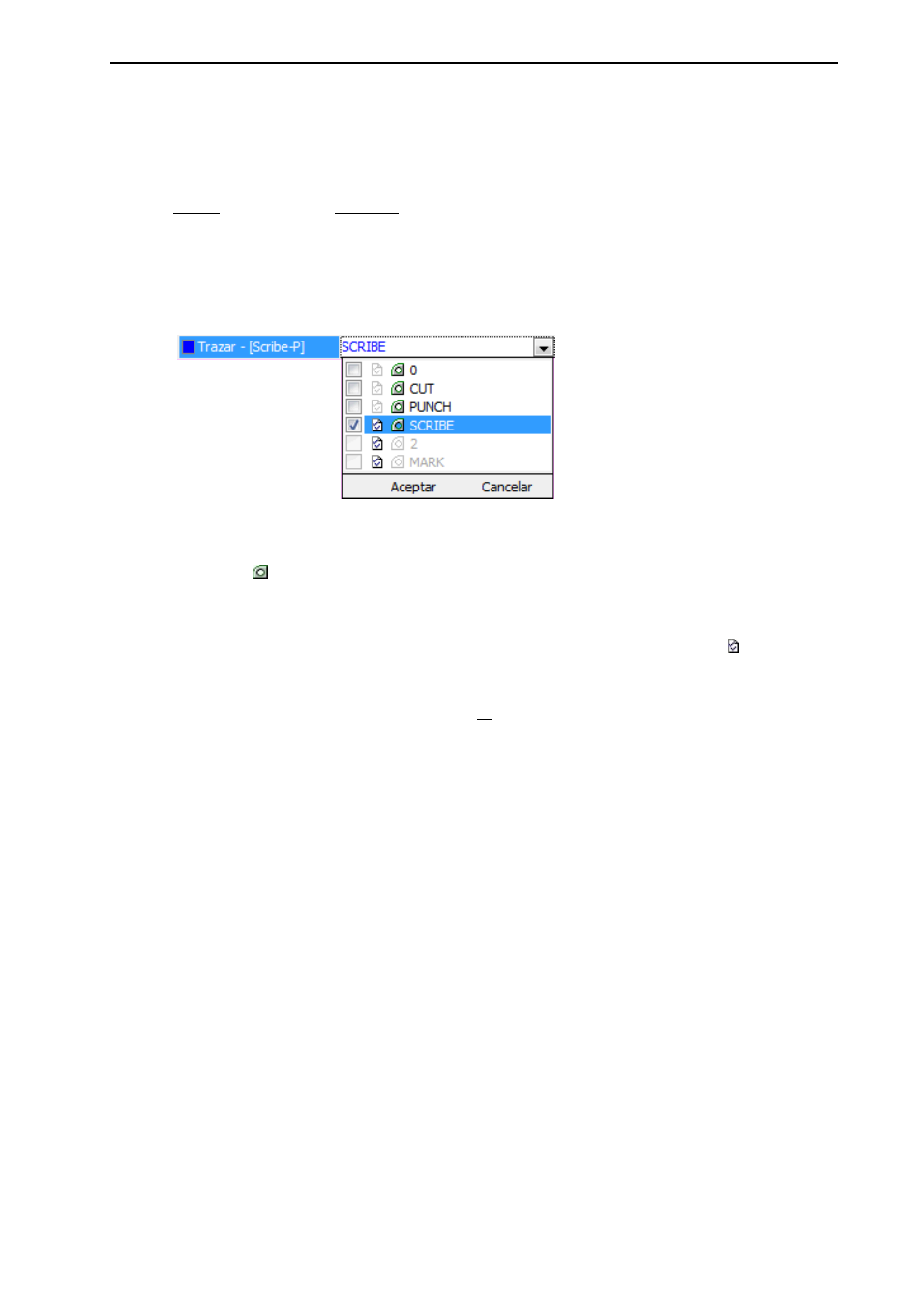
Instalación y guía rápida de inicio ProNest
®
Para modificar la información Capa CAD antes de agregar una pieza
1 Con MF2.DXF seleccionado, hacer clic en la ficha Importar CAD del panel Propiedades.
Los siguientes mapeos de proceso ya existirán en la sección Capas CAD:
Proceso
Capa CAD
Corte - [Plasma]
0;CUT
Grabado - [Scribe-P]
SCRIBE
Observe que el color en la vista previa que se utiliza para cada proceso se muestra a la izquierda del
nombre del proceso.
2 Haga clic en SCRIBE en la columna a la derecha y después haga clic en la flecha hacia abajo.
Se mostrará una lista de las capas CAD encontradas en la pieza seleccionada y en los ajustes de
máquina para Scribe-P. En la imagen anterior, las capas encontradas de MF2.DXF son 0, CUT, PUNCH y
SCRIBE. Tenga en cuenta que cada uno de los nombres de capa tendrá una pequeña imagen de pieza
junto a ella ( ). Esta imagen indica que la capa se encontró en la pieza. Pueden aparecer otros
nombres de capa solo porque fueran asignados al proceso como mapeo de capa predeterminada. El
mapeo de capa predeterminado se define en sus ajustes de máquina. En la imagen anterior se
especificaron las capas SCRIBE, 2 y Mark como parámetros en el mapeo de capa predeterminada de
Scribe-P. Estos nombres de capa tienen una pequeña imagen de parámetro junto a ellos ( ). Al
seleccionar MF2.DXF por primera vez, SCRIBE es la única capa mapeada al proceso Scribe-P porque fue
el único nombre de capa encontrado en la pieza y ajustes de máquina para Scribe-P.
3 Desmarcar la casilla de verificación SCRIBE (pero no hacer clic en Aceptar ni Cancelar).
Fíjese que al desmarcar la casilla de verificación SCRIBE desaparecen las líneas de trazado azul de la
vista previa. Esto significa que si hiciera clic en Aceptar y después agregara la pieza, la información de la
capa SCRIBE no se importaría a ProNest. Al no mapear un nombre de capa a un proceso le está
indicando a ProNest ignorar el contenido de esa capa. También tenga en cuenta que no puede
seleccionar 2 ni Mark, porque ninguna de estas capas se encontró en la pieza.
4 Marcar la casilla de verificación SCRIBE y hacer clic en Aceptar.
Para agregar una pieza a la lista de piezas, es normal editar antes los valores de propiedad en las fichas
Anidamiento e Importar CAD. Por lo general, necesitará cambiar la cantidad y material de la pieza (aunque
esto también puede cambiarse después de agregar la pieza).
Para asignar cantidad y material a una pieza
1 Asegúrese de que MF2.DXF esté todavía seleccionado en la sección Fuentes de pieza.
2 En el panel Propiedades, hacer clic en la ficha Anidamiento.
3 Cambiar el valor Obligatorio a 5.
Tenga en cuenta que el Material de la pieza ya fue puesto en Acero 10,00 mm porque fue el valor
predeterminado que se asignó al crear el trabajo.
9