Recorte – Canon PowerShot G3 X Manual del usuario
Página 125
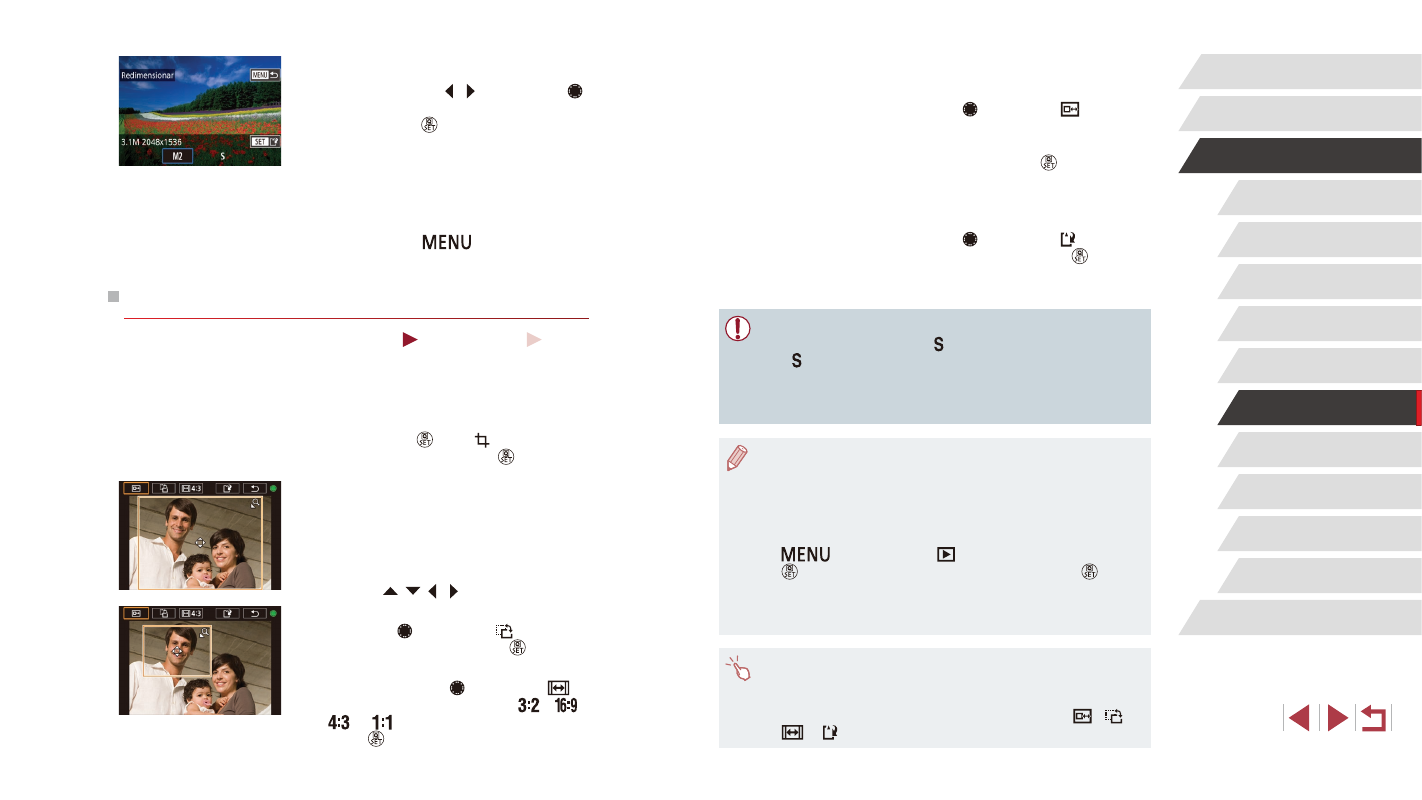
125
Funciones Wi-Fi
Menú de ajuste
Accesorios
Apéndice
Antes de usar la cámara
Índice
Guía básica
Guía avanzada
Nociones básicas sobre la
cámara
Modo Auto/
Modo Auto híbrido
Otros modos de disparo
Modo P
Modo Tv, Av, M, C1 y C2
Modo de reproducción
3
Vea una vista previa de la imagen
recortada.
z
Gire el dial [ ] para elegir [ ].
z
Para cambiar la vista entre la imagen
recortada y el recuadro de recorte, pulse
repetidamente el botón [ ].
4
Guárdela como una imagen nueva y
revísela.
z
Gire el dial [ ] para elegir [ ] y, a
continuación, pulse el botón [ ].
z
Siga los pasos 2 – 3 de “Cambio de
tamaño de las imágenes” (= 124).
●
La edición no es posible para imágenes captadas con un ajuste
de píxeles de grabación de [ ] o cuyo tamaño se haya cambiado
a [ ] (= 124).
●
Las imágenes RAW no se pueden editar.
●
Las imágenes recortadas no pueden recortarse de nuevo.
●
Las imágenes recortadas no se pueden cambiar de tamaño.
●
Las imágenes recortadas tendrán un número de píxeles de
grabación menor que las imágenes sin recortar.
●
Mientras observa la vista previa de la imagen recortada en el
paso 3, puede cambiar el tamaño, mover y ajusta el formato del
recuadro de recorte.
●
Las operaciones del paso 2 también son posibles pulsando el botón
[
], eligiendo la ficha [
3] ► [Recortar], pulsando el botón
[ ], eligiendo una imagen y pulsando otra vez el botón [ ].
●
Si recorta imágenes fijas tomadas utilizando ID de Cara
(= 48), solo permanecerán los nombres de las personas que
queden en la imagen recortada.
●
También puede mover el recuadro de recorte en el paso 2
arrastrándolo. También puede cambiar el tamaño de los recuadros
pellizcando o separando los dedos (= 115) sobre la pantalla.
●
Las operaciones también pueden realizarse tocando [
], [
],
[
] y [ ] en la parte superior de la pantalla en el paso 2.
3
Elija un tamaño de imagen.
z
Pulse los botones [ ][ ] o gire el dial [ ]
para elegir el tamaño y, a continuación,
pulse el botón [ ].
4
Guárdela como una imagen nueva y
revísela.
z
Siga el paso 2 de “Cambio de tamaño de
z
Pulse el botón [
] y, a continuación,
siga el paso 3 de “Cambio de tamaño de
Recorte
Imágenes fijas
Vídeos
Puede especificar una parte de una imagen para guardarla como un
archivo de imagen separado.
1
Acceda a la pantalla de ajustes.
z
Pulse el botón [ ], elija [ ] en el menú y, a
continuación, pulse el botón [ ] (= 30).
2
Cambie de tamaño, mueva y ajuste
el formato del recuadro de recorte.
z
Para cambiar el tamaño del recuadro,
mueva la palanca del zoom.
z
Para mover el recuadro, pulse los
botones [ ][ ][ ][ ].
z
Para cambiar la orientación del recuadro,
gire el dial [ ] para elegir [ ] y, a
continuación, pulse el botón [ ].
z
Para cambiar el formato del recuadro de
recorte, gire el dial [ ] para elegir [
].
Para cambiar entre formatos ([
], [
],
[
] y [
]), pulse repetidamente el
botón [ ].