Iniciando el pj camera software – Casio YC-430 Manual del usuario
Página 14
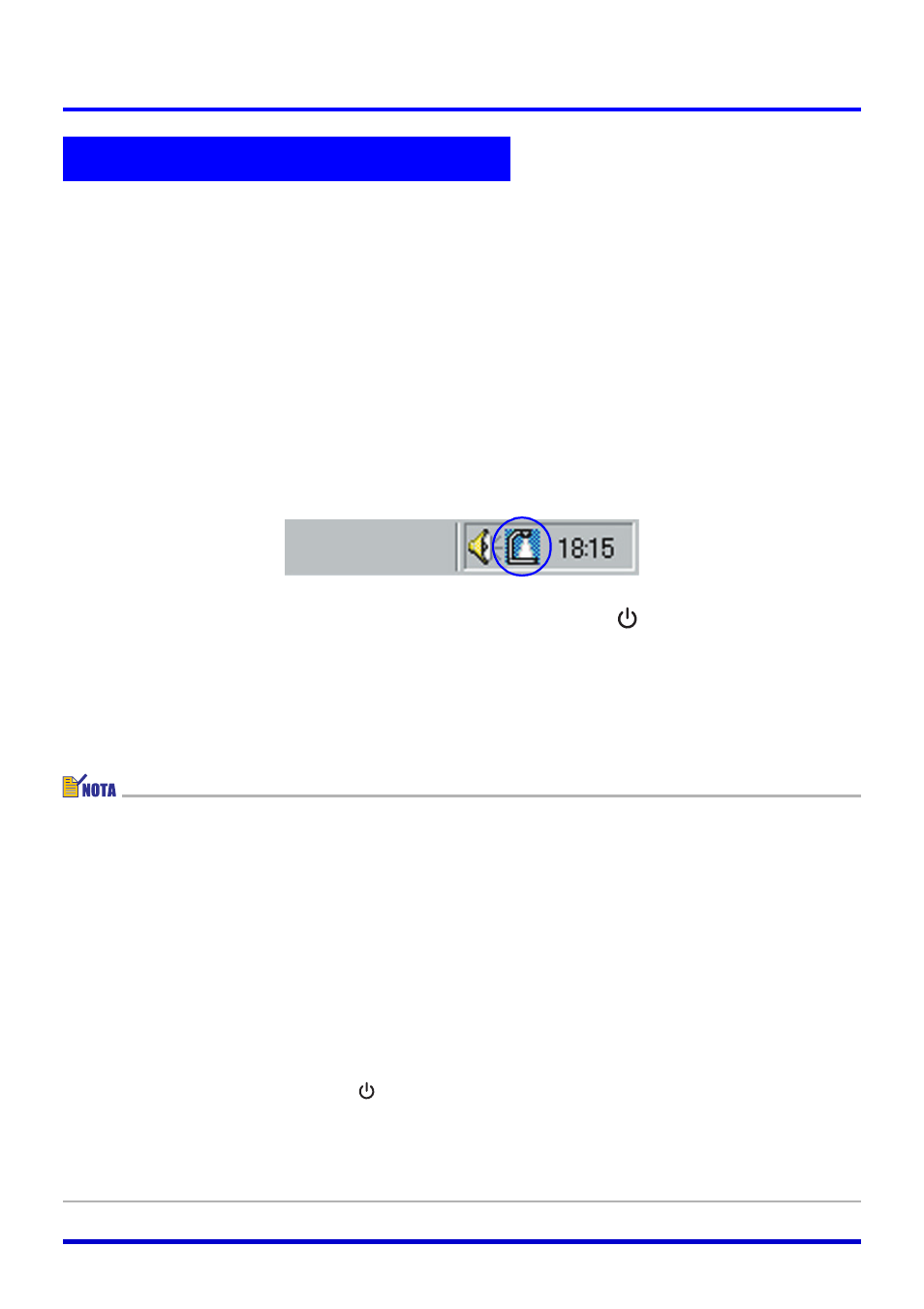
14
Iniciando el PJ Camera Software
Para iniciar el PJ Camera Software, puede utilizar cualquiera de los tres métodos siguientes.
z Inicio al activar el soporte de la cámara PJ.
z Inicio desde el menú [Inicio] de Windows.
z Inicio haciendo clic en el icono de barra de tareas del PJ Camera Software.
■ Para iniciar el PJ Camera Software activando el soporte de la cámara PJ
1.
Configure el sistema de cámara PJ múltiple.
z Para mayor información vea la parte titulada “MULTI PJ CAMERA/Sistema de cámara
multifuncional Guía del usuario de YC-430”.
2.
Inicie la computadora (que ya tiene instalado el PJ Camera Software en ella).
z Después que la computadora se inicia, compruebe para asegurarse de que el icono del
PJ Camera Software se encuentra en la barra de tareas de Windows.
3.
En el soporte de la cámara PJ, presione el botón [
] (alimentatión).
z Esto activa la cámara PJ e inicia automáticamente el PJ Camera Software en la
computadora.
z Si aquí aparece el cuadro de diálogo del modo de inicio, haga clic en el botón [OK]
sin cambiar el ajuste actual, o seleccione el modo de inicio que desea y lugo haga clic
en [OK]. Para los detalles, vea la parte titulada “Seleccionando el modo de inicio”
(página 13).
z Si esta es la primera vez que está iniciando el PJ Camera Software después de
instalarlo, presionando el botón de alimentación en el paso 3 ocasionará que aparezca
uno de los cuadros de diálogo descritos a continuación. El cuadro de diálogo que
aparece depende en el sistema operativo que está usando en la computadora.
z Si está ejecutando Windows XP o Windows Vista, aparecerá el cuadro de diálogo “Asistente
de nuevo hardware encontrado”. Seleccione la opción “No, no esta vez” en el cuadro de
diálogo y haga clic en [Siguiente]. En la próxima pantalla que aparece, seleccione “Instalar
automáticamente el software (Recomendado)”, y luego haga clic en [Siguiente].
z Algunos sistemas operativos pueden visualizar el cuadro de diálogo “CASIO MULTI PJ
CAMERA no ha superado la prueba del logotipo de Windows que comprueba que es
compatible con Windows XP” o el cuadro de diálogo “Firma digital no encontrada”. En
este caso, haga clic en [Continuar] o [Si].
z En el paso 3 del procedimiento anterior, puede presionar el botón de alimentación de la
cámara PJ en lugar del botón [
] (alimentatión) del soporte de la cámara PJ.
z El PJ Camera Software ingresa automáticamente el Document Camera Mode cuando lo
inicia usando el procedimiento anterior. Para informarse acerca del Document Camera
Mode y otros modos del PJ Camera Software, vea la parte titulada “Usando los modos
de PJ Camera Software” (página 16).
Iniciando el PJ Camera Software