Casio XJ-S36 Guía de funciones USB Manual del usuario
Página 20
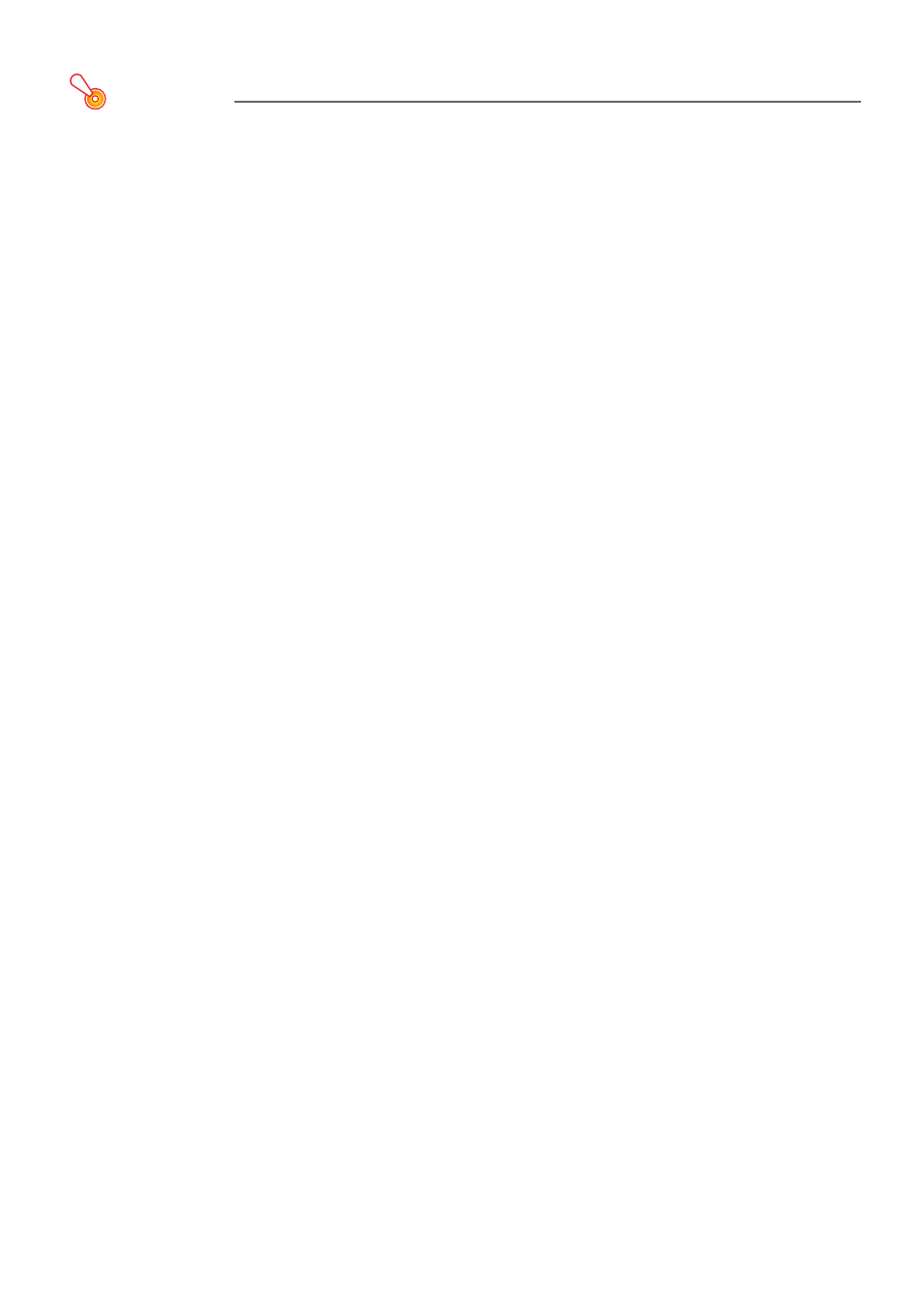
20
Para crear datos de una presentación
¡Importante!
Para poder iniciar EZ-Converter 1.1, es necesario que PowerPoint 2000, 2002, 2003, ó
2007 se encuentre instalado en su ordenador.
1
En el menú de Inicio de Windows de su ordenador, seleccione [Todos los
programas] - [CASIO] - [EZ-Converter].
z Esto abrirá la ventana de EZ-Converter 1.1.
2
Seleccione [Tools] - [Options].
z Se abrirá el cuadro de diálogo Options.
3
Configure el tamaño de archivos de imágenes y los ajustes de resolución que
se aplicarán cuando se guarden los datos de la presentación.
z Para especificar el tamaño, haga clic en el botón flecha abajo de tamaño de imagen y
luego seleccione el tamaño de archivo de imagen en el menú que aparece.
z Para ajustar la calidad, seleccione el botón situado junto a “Normal-quality” o “High-
quality”.
4
Haga clic en el botón [OK] para cerrar el cuadro de diálogo Options.
5
Utilice el Explorador de Windows para ubicar los archivos de imágenes (jpg,
jpeg, bmp) que desee incluir en la presentación y arrástrelos a la ventana de
EZ-Converter 1.1.
z Esto insertará los archivos de imágenes en los datos de la presentación y mostrará sus
miniaturas en la ventana de EZ-Converter 1.1.
6
Repita el paso 5 tantas veces como sea necesario para agregar todos los
archivos de imágenes que desee.
z Puede seleccionar y arrastrar múltiples archivos, si lo desea.
z Una presentación puede incluir hasta 500 archivos de imágenes.
7
En la ventana de EZ-Converter 1.1, reorganice la secuencia de los archivos,
elimine archivos y configure los ajustes de reproducción según sus necesidades.
z Si desea información acerca de cómo reorganizar la secuencia de los archivos, consulte
la ayuda de EZ-Converter 1.1.
z Si desea información acerca de la configuración de los ajustes de reproducción, consulte
“Para configurar los ajustes de reproducción de los datos de la presentación” en la
página 22.
8
Para guardar los datos de la presentación, haga clic en el botón [Save] o
seleccione [File] - [Save Presentation File As].
z Se abrirá el cuadro de diálogo Save As.
9
Ingrese el nombre de archivo que desee y luego haga clic en el botón [OK].
z Se abrirá un cuadro de diálogo para que especifique la ubicación donde desea guardar
el archivo.
10
Especifique la ubicación donde desea guardar el archivo y luego haga clic en el
botón [Aceptar].
z Este procedimiento creará una carpeta con el nombre especificado en el paso 9 y
guardará los datos de la presentación en dicha carpeta.
- XJ-S46 Guía de funciones USB XJ-S32 Operaciones básicas XJ-S37 Operaciones básicas XJ-S42 Operaciones básicas XJ-S47 Operaciones básicas XJ-S52 Operaciones básicas XJ-S57 Operaciones básicas XJ-SC210 Operaciones básicas XJ-SC215 Operaciones básicas XJ-S37 Guía de funciones USB XJ-S47 Guía de funciones USB XJ-S57 Guía de funciones USB XJ-SC215 Guía de funciones USB XJ-S38 Guía de funciones USB XJ-S48 Guía de funciones USB XJ-S58 Guía de funciones USB XJ-S68 Guía de funciones USB