Haciendo que una celda sea la celda activa, Seleccionando una extensión de celdas – Casio PV-S1600 Manual del usuario
Página 87
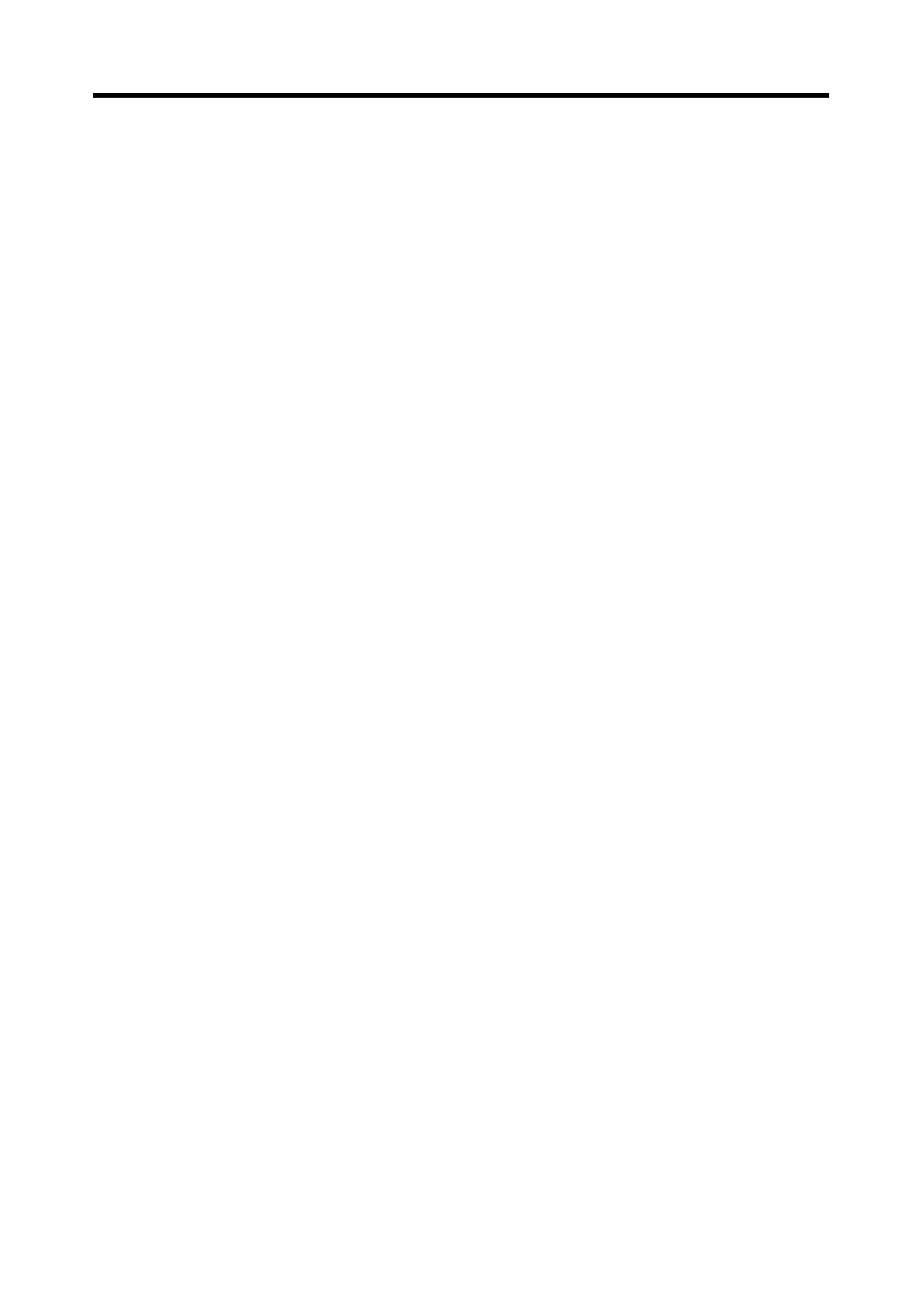
85
Capítulo 8 Pocket Sheet
Haciendo que una celda sea la celda activa
Puede hacer que una celda sea una celda activa, tocándola con el lápiz táctil
de modo que quede realzada en brillante. También puede mover la parte
realzada en brillante alrededor de la presentación usando la barra de
desplazamiento.
•
Tocando el área gris de la barra de desplazamiento desplaza la pantalla
entera con el cursor activo realzado en brillante, en la misma posición
relativa sobre la pantalla visualizada reciente.
Seleccionando una extensión de celdas
Mientras una hoja de cálculo se encuentra abierta sobre la presentación,
arrastre el lápiz táctil a través de la extensión de celdas que desea seleccionar.
Las celdas quedan realzadas en brillante a medida que las arrastra a través
de ellas.
Saltando a una celda específica en una hoja de cálculo
¡Importante!
•
No puede saltar a una celda ubicada dentro de una fila o columna que se
encuentra congelada. Para saltar a tal celda, deberá descongelar primero la
fila o columna (
1. Mientras una hoja de cálculo se encuentra sobre la presentación, toque
Menu Bar para visualizar la barra de menú, y luego toque Edit – Go To
para visualizar la pantalla Go To.
2. En la pantalla que aparece, utilice el teclado sobre la pantalla para escribir
la referencia de celda (columna y fila) de la celda a la que desea saltar.
•
Por ejemplo para saltar a la celda Z999, escriba “Z999”.
3. Toque Exe para saltar a la celda que especifica.
- PV-200 Antes de usar por primera vez PV-100 Antes de usar por primera vez PV-S450 Antes de usar por primera vez PV-250X Antes de usar por primera vez PV-250 Antes de usar por primera vez PV-450X Antes de usar por primera vez PV-750 Antes de usar por primera vez PV-750 Plus Antes de usar por primera vez PV-200 Conociendo la unidad PV-100 Conociendo la unidad PV-S450 Conociendo la unidad PV-250X Conociendo la unidad PV-250 Conociendo la unidad PV-450X Conociendo la unidad PV-750 Conociendo la unidad PV-750 Plus Conociendo la unidad PV-S660 PV-S460 PV-200 Contacts PV-100 Contacts PV-S450 Contacts PV-250X Contacts PV-250 Contacts PV-450X Contacts PV-750 Contacts PV-750 Plus Contacts PV-200 Scheduler PV-100 Scheduler PV-S450 Scheduler PV-250X Scheduler PV-250 Scheduler PV-450X Scheduler PV-750 Scheduler PV-750 Plus Scheduler PV-200 Memo PV-100 Memo PV-S450 Memo PV-250X Memo PV-250 Memo PV-450X Memo PV-750 Memo PV-750 Plus Memo PV-200 Expense Manager PV-100 Expense Manager PV-S450 Expense Manager PV-250X Expense Manager PV-250 Expense Manager PV-450X Expense Manager PV-750 Expense Manager PV-750 Plus Expense Manager PV-200 Quick-Memo PV-100 Quick-Memo PV-S450 Quick-Memo PV-250X Quick-Memo PV-250 Quick-Memo PV-450X Quick-Memo PV-750 Quick-Memo PV-750 Plus Quick-Memo PV-200 Game PV-100 Game PV-S450 Game PV-250X Game PV-250 Game PV-450X Game PV-750 Game PV-750 Plus Game PV-200 Configurando la unidad PV-100 Configurando la unidad PV-S450 Configurando la unidad PV-250X Configurando la unidad PV-250 Configurando la unidad PV-450X Configurando la unidad PV-750 Configurando la unidad PV-750 Plus Configurando la unidad PV-200 Pop Up Tools PV-100 Pop Up Tools PV-S450 Pop Up Tools PV-250X Pop Up Tools PV-250 Pop Up Tools PV-450X Pop Up Tools PV-750 Pop Up Tools PV-750 Plus Pop Up Tools PV-200 Operaciones generales PV-100 Operaciones generales PV-S450 Operaciones generales PV-250X Operaciones generales PV-250 Operaciones generales PV-450X Operaciones generales PV-750 Operaciones generales PV-750 Plus Operaciones generales PV-200 Referencia técnica PV-100 Referencia técnica PV-S450 Referencia técnica PV-250X Referencia técnica PV-250 Referencia técnica PV-450X Referencia técnica PV-750 Referencia técnica PV-750 Plus Referencia técnica