Ajustes de aplicaciones – Sony XPeria XZ F8331 Manual del usuario
Página 64
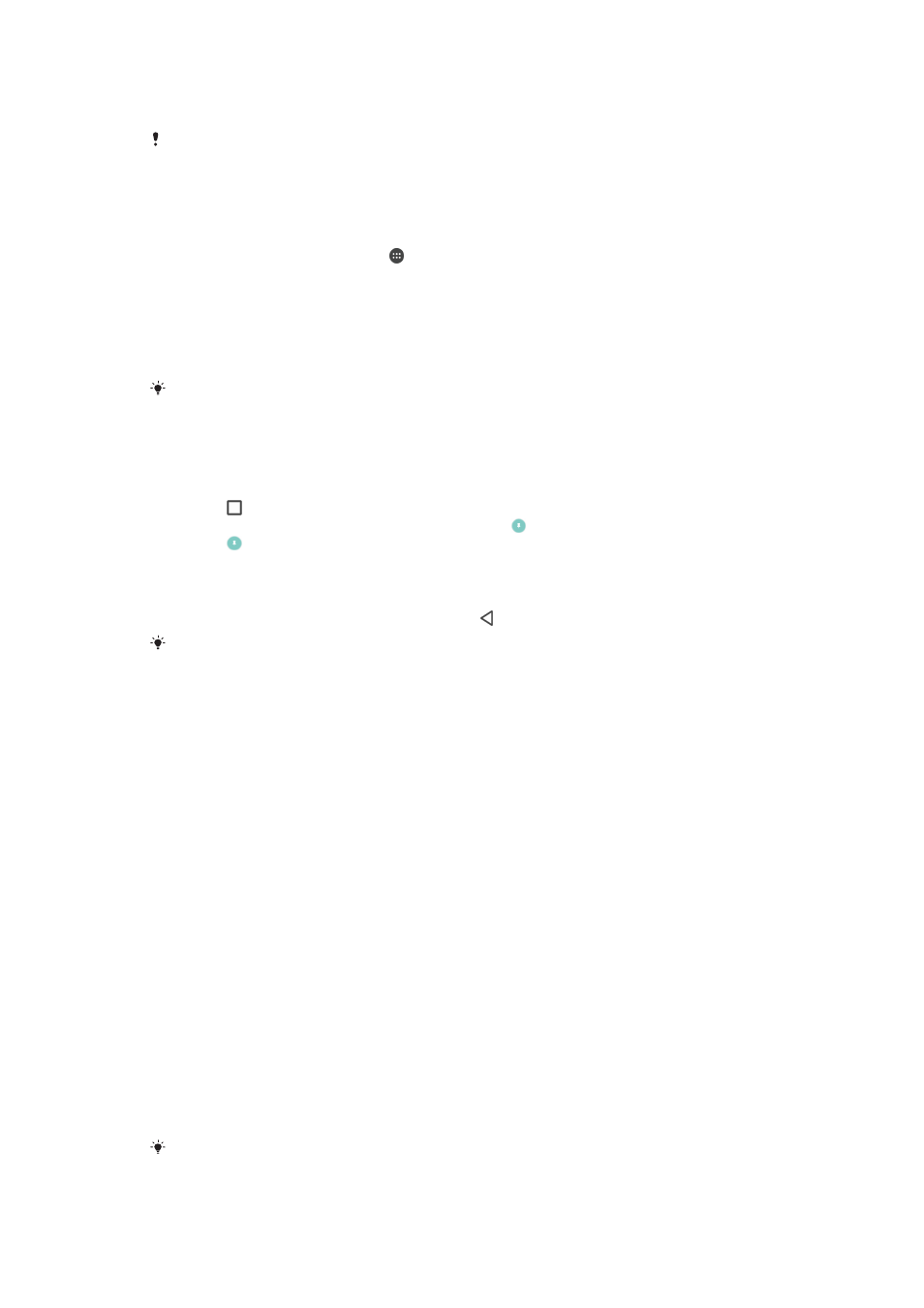
persona para que haga una foto y anclar la pantalla a la aplicación Cámara para que la
persona no pueda utilizar fácilmente otras aplicaciones, como la del correo electrónico.
El anclado de la pantalla no es una característica de seguridad y no impide que otros usuarios
desanclen la pantalla y accedan al dispositivo. Para proteger los datos, debería configurar el
dispositivo para que solicite un PIN, una contraseña o un patrón de bloqueo de pantalla antes
de que otra persona pueda desanclar la pantalla.
Para habilitar o deshabilitar el anclado de pantalla
1
En la
Pantalla de inicio, puntee .
2
Busque y puntee
Ajustes > Bloqueo de pantalla y seguridad > Anclaje de
pantalla.
3
Puntee el control deslizante para habilitar o deshabilitar la función.
4
Si ha habilitado el anclado de pantalla, puede puntear el control deslizante
Pedir
patrón desbloq. al desanclar para habilitar o deshabilitar esta función de
seguridad adicional, según desee.
No es obligatorio contar con un patrón, un PIN o una contraseña para utilizar el anclado de
pantalla.
Para anclar una pantalla
1
Asegúrese de que el anclado de la pantalla está activado en el dispositivo.
2
Abra una aplicación y vaya a la pantalla que desea anclar.
3
Puntee .
4
Para que aparezca el icono de anclaje de pantalla , pase el dedo hacia arriba.
5
Puntee .
6
En la ventana emergente que aparece, puntee
Lo tengo.
Para desanclar una pantalla
•
En la pantalla anclada, mantenga el toque en hasta que la pantalla se desancle.
Si seleccionó una opción de seguridad cuando activó la función de anclado, tendrá que
introducir su patrón, PIN o contraseña para desbloquear el dispositivo antes de que la
pantalla se pueda desanclar.
Ajustes de aplicaciones
Algunas aplicaciones solicitarán permisos una vez que empiece a utilizarlas. Puede
otorgar o denegar permisos de forma individual para cada aplicación, bien desde el
menú de ajustes o desde el mensaje de confirmación de permisos. Los permisos
necesarios varían en función del diseño de la aplicación.
Otorgar o denegar permisos
Puede elegir otorgar o denegar los permisos cuando se muestra el mensaje. Si ha
utilizado otra versión de Android con anterioridad, los permisos necesarios ya se habrán
otorgado a la mayor parte de las aplicaciones.
Otorgar un permiso
1
Para otorgar un permiso, puntee
Permitir.
2
Cuando el mensaje de confirmación aparezca por segunda vez, podrá elegir la
opción
No volver a preguntar si así lo desea.
3
También aparecerá un mensaje que explica por qué la aplicación requiere los
permisos y para qué los utilizará específicamente. Para descartar este mensaje,
puntee
Aceptar.
Denegar un permiso
•
Para denegar un permiso, puntee
Rechazar cuando se muestre el mensaje.
Algunas aplicaciones se pueden utilizar incluso si ha denegado los permisos.
64
Esta es una versión para Internet de esta publicación. © Imprimir sólo para uso privado.