Utilizar las carpetas – Kyocera DuraForce Pro Manual del usuario
Página 26
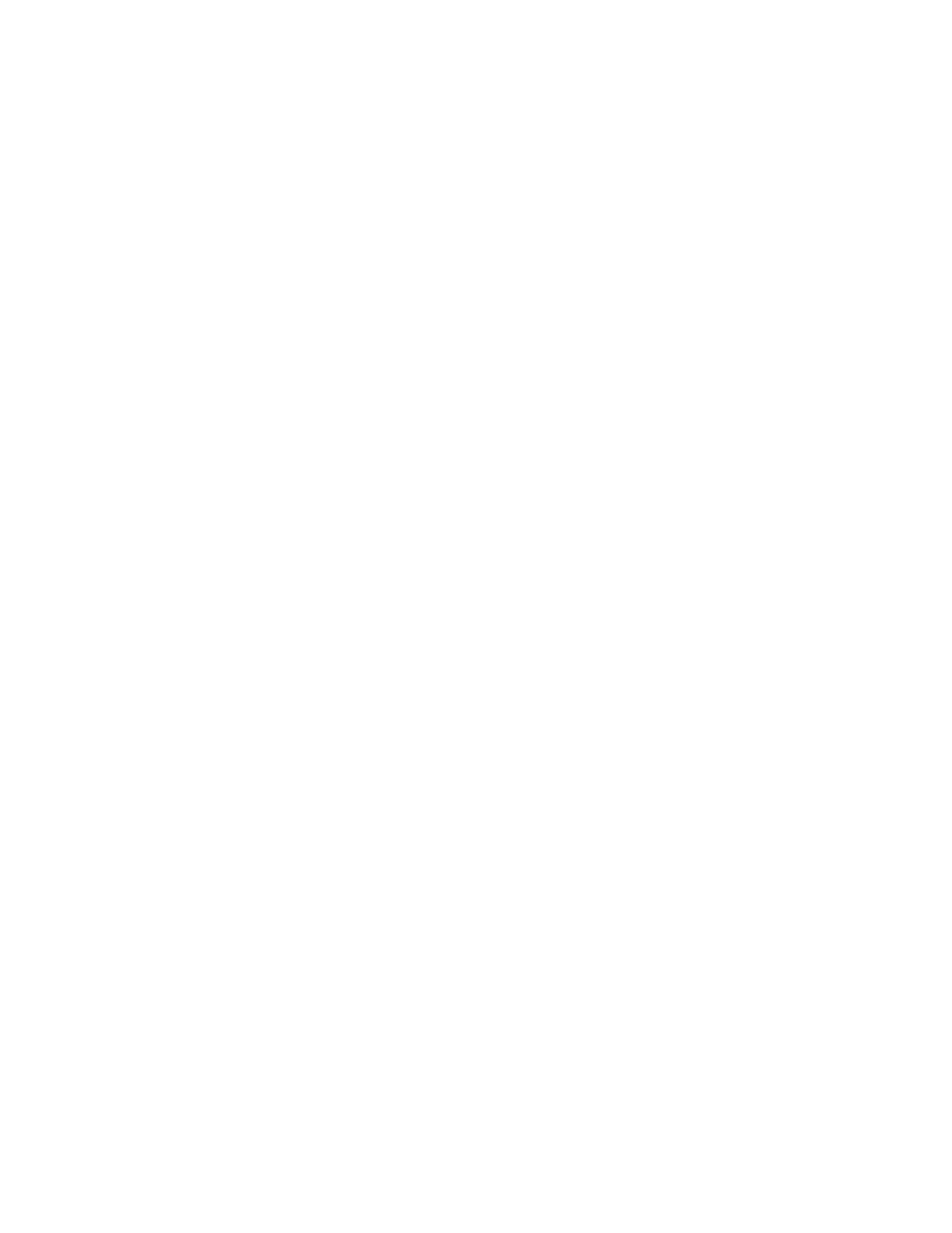
Información básica del teléfono
15
Mantén tocado el elemento y mueve el dedo hacia una de las miniaturas de las
4.
pantallas de Inicio que se muestran en la parte superior de la pantalla.
Cuando encuentres la posición para ubicar el elemento, levanta el dedo.
5.
Consejo: También puedes seleccionar una miniatura de la pantalla de Inicio donde deseas
colocar el elemento y luego simplemente toca el elemento.
Mueve o elimina elementos en la pantalla de Inicio
► Mantén tocado el elemento que deseas mover o eliminar desde la pantalla de Inicio.
Para mover el elemento, arrástralo hasta el área nueva y suéltalo.
Para eliminar el elemento, arrástralo hasta "ELIMINAR" en la parte superior de la
pantalla y suéltalo.
Bandeja de favoritos
La bandeja de favoritos tiene hasta cinco íconos y aparece en cada pantalla de Inicio. Puedes
sustituir estos íconos excepto el ícono de aplicaciones que está en el centro de la bandeja.
Para agregar un nuevo ícono a la bandeja de favoritos:
Elimina el icono actual que se encuentra en la bandeja. Consulta
1.
elementos en la pantalla de Inicio
Mantén tocado el icono de la aplicación y arrástralo hasta la bandeja de favoritos.
2.
Levanta el dedo.
3.
Utilizar las carpetas
Puedes colocar hasta 16 iconos de aplicaciones en una carpeta. Suelta el ícono de una
aplicación encima de otro en la pantalla de Inicio, y ambos iconos estarán en la misma carpeta.
Crear una carpeta:
Mantén tocado el icono de la aplicación y arrástralo encima de otro en la pantalla de
1.
Inicio.
Levanta el dedo. Ambos iconos están en la carpeta nueva creada.
2.
Toca la carpeta > Carpeta sin nombre. Sea abrirá el teclado y podrás darle un nombre
3.
la carpeta. Para renombrarla, toca el nombre.
Puedes agregar iconos de aplicaciones en una carpeta:
► Mantén tocado el icono de la aplicación, arrástralo encima de la carpeta y levante el
dedo.