Gestión de pantallas principales – Huawei P8 Lite Manual del usuario
Página 20
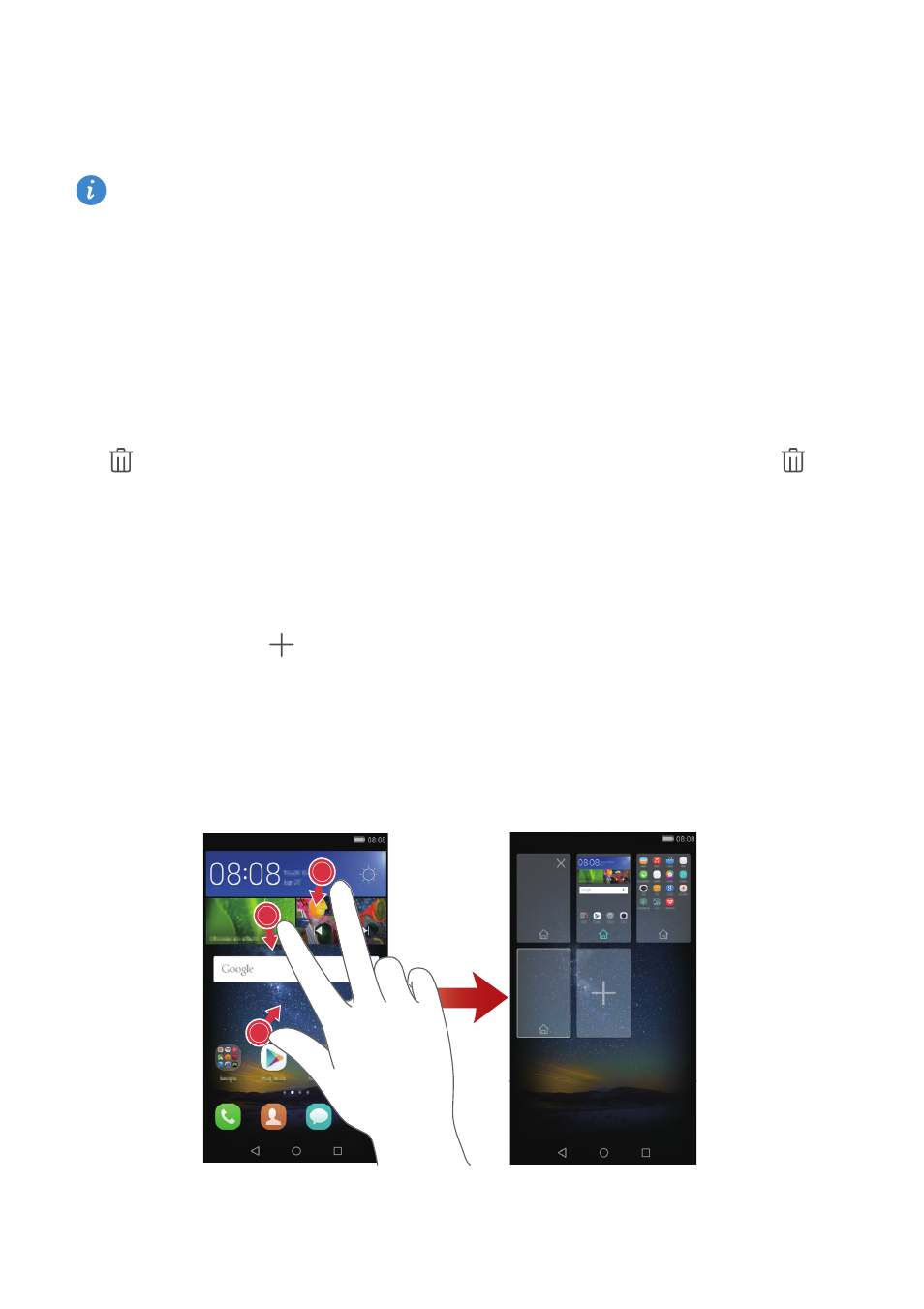
Pasos iniciales
16
•
Cómo añadir widgets: En la pantalla principal, junte dos dedos para acceder al modo
de edición de la pantalla principal. Pulse Widgets y seleccione un widget. El widget se
añadirá en un área en blanco de la pantalla principal.
Debe haber suficiente espacio en la pantalla principal para añadir el widget. Si no
hay espacio suficiente, añada otra pantalla principal o libere espacio en la pantalla
actual.
•
Cómo mover aplicaciones o widgets: En la pantalla principal, mantenga pulsado el
widget o el icono de una aplicación hasta que el teléfono vibre. A continuación, podrá
arrastrar el widget o el icono de la aplicación hasta la ubicación deseada.
•
Cómo eliminar aplicaciones o widgets: En la pantalla principal, mantenga pulsado
el widget o el icono de la aplicación que desea eliminar hasta que aparezca en pantalla
. Arrastre el widget o el icono de la aplicación que desea eliminar hasta
.
•
Creación de carpetas: En la pantalla principal, arrastre un icono por encima de otro
para crear una carpeta que contenga ambas aplicaciones. Para cambiar el nombre de
una carpeta, abra la carpeta y mantenga pulsado el nombre de esta.
•
Cómo ocultar iconos de aplicaciones: Coloque dos dedos sobre la pantalla principal
y sepárelos. Pulse
, seleccione los iconos de las aplicaciones que desea ocultar y
pulse Aceptar. Las aplicaciones no aparecerán en la pantalla principal después de
haber sido ocultadas.
Gestión de pantallas principales
En la pantalla principal, junte tres dedos para ver las vistas en miniatura.