Borrado de una partición, Creación de una partición – Freecom TD SSD User Manual Manual del usuario
Página 12
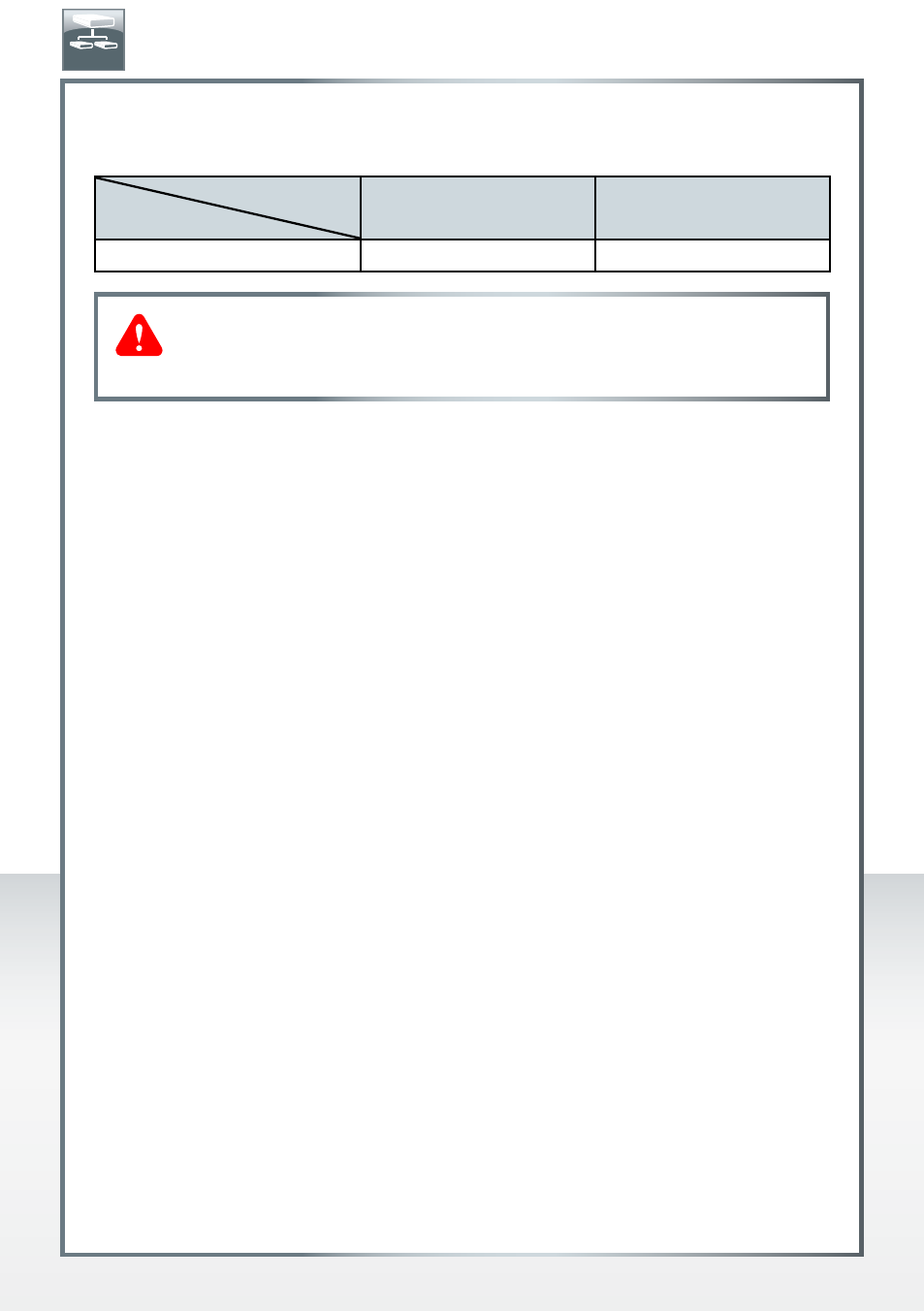
12
FREECOM MOBILE HARD DRIVE
FREECOM DESKTOP HARD DRIVE
Ejemplo de diferentes particiones con diferentes sistemas de archivo en un
Freecom Mobile Hard Drive / Desktop Hard Drive
Sistema de archivos
Tamaño totaldel
Freecom HD
NTFS
FAT32
250 GB
220 GB
30 GB
El ejemplo anterior es una buena solución para usuarios de Windows XP / Windows Vista /
Windows 7 / Windows 8 que a veces intercambien datos con Macs.
Para guardar los datos bajo Windows XP / Windows Vista / Windows 7 / Windows 8 puede
usarse ambas particiones. Dado que el sistema de archivos NTFS no es reconocido por Mac,
los datos a utilizar en estos sistemas operativos deben guardarse en la partición FAT32.
Para adaptar el Freecom Mobile Hard Drive / Desktop Hard Drive a sus necesidades, siga
los pasos que se indican a continuación.
Partición de su Freecom Mobile Hard Drive / Desktop Hard Drive bajo
Windows XP / Windows Vista / Windows 7 / Windows 8
Borrado de una partición
Borrado de una partición en el Freecom Mobile Hard Drive / Desktop Hard Drive bajo Windows
XP / Windows Vista / Windows 7 / Windows 8
1. Con el botón derecho del ratón, haga clic en el icono "Mi PC" de su escritorio.
2. Seleccione la opción "Administrar".
3. Seleccione la opción "Almacenamiento" -> "Administración de unidad".
4. Seleccione su unidad de disco duro externa y haga clic en la partición.
5. Seleccione "Borrar partición" y confirme haciendo clic en "Sí". La partición será borrada ahora.
Creación de una partición
Los pasos siguientes le guiarán en el proceso de crear particiones en su Freecom Mobile Hard
Drive / Desktop Hard Drive. Después de este procedimiento, su Freecom Mobile Hard Drive /
Desktop Hard Drive de Freecom estará listo para el uso, y le será asignada una letra de unidad.
1. Con el botón derecho del ratón, haga clic en el icono "Mi PC" de su escritorio.
2. Seleccione la opción "Administrar".
3. Seleccione la opción "Almacenamiento" -> "Administración de unidad".
4. Seleccione el disco duro que está "sin asignar". Asegúrese de que la unidad completa
está "sin asignar".
Nota: Discos duros formateados con el sistema NTFS solo pueden
ser escritos utilizando los sistemas Windows XP / Windows Vista /
Windows 7 / Windows 8.
ES