Funcionamiento, Fig. 3 fig. 4 toma de una foto, Administración de sus proyectos – Ryobi ES3000 Manual del usuario
Página 5: Creación de notas, Proyectos para notas
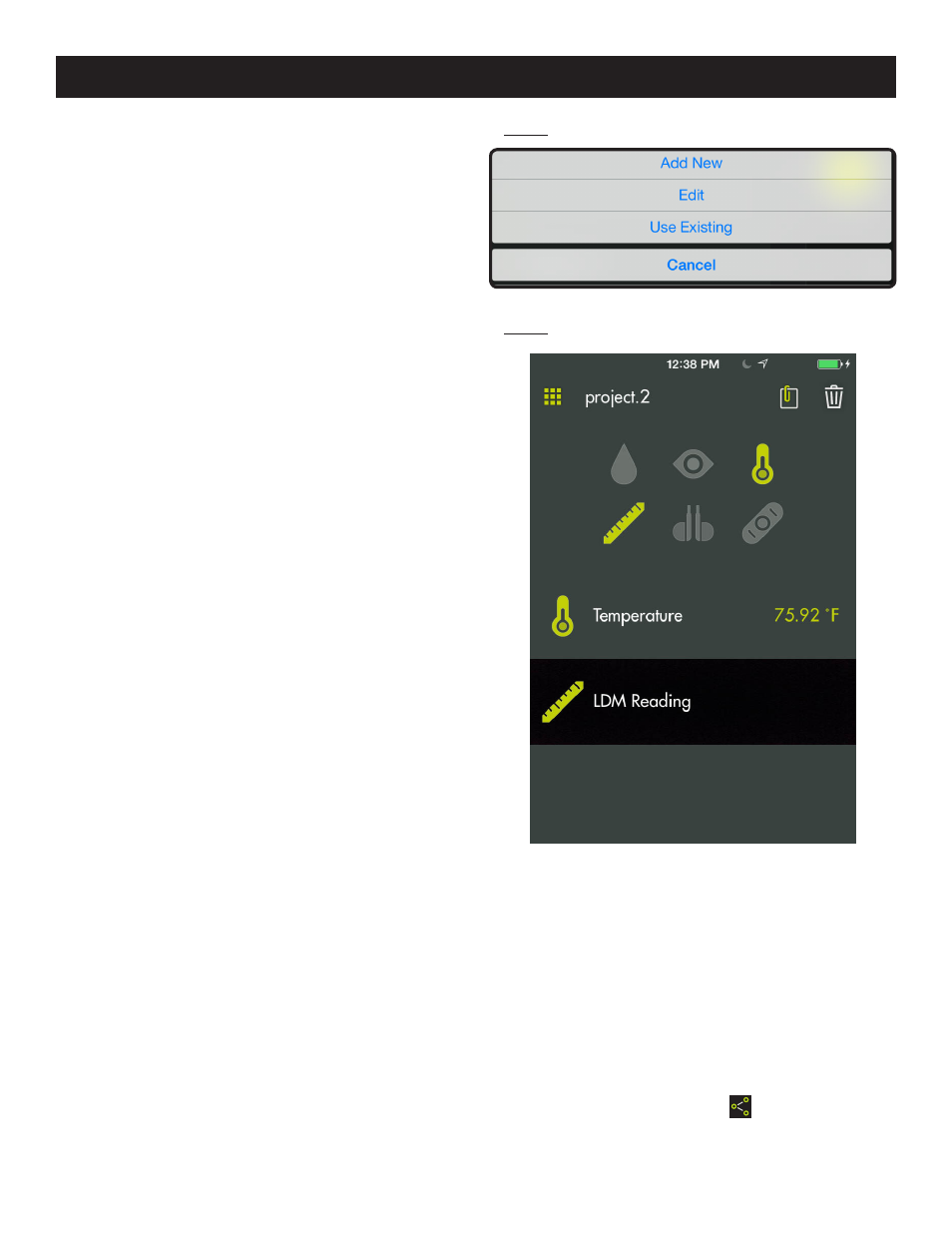
5 – Español
FUNCIONAMIENTO
Fig. 3
Fig. 4
TOMA DE UNA FOTO
La aplicación Ryobi™ Phone Works™ le permite tomar una
foto de la pantalla y guardarla para referencia futura o para
compartirla en los medios sociales o a través del correo
electrónico. Esta función captura todas las configuraciones
mostradas en la pantalla actual. Funcionará con o sin activar
la cámara integrada del teléfono inteligente.
Toque el icono de cámara correspondiente en la parte inferior
izquierda de la pantalla.
Toque el botón verde grande en la pantalla para tomar una
foto.
La foto recién tomada aparecerá en la pantalla
Para guardarla, arrastre la foto hacia el archivador.
Para eliminarla, arrastre la foto hacia la derecha y se
eliminará.
NOTA: Las fotos se guardarán bajo el nombre del proyecto
de la pantalla. Para guardarla en otro proyecto, consulte
Administración de sus proyectos a continuación.
Se pueden guardar varias fotos en cada proyecto.
ADMINISTRACIÓN DE SUS PROYECTOS
Vea la figura 3.
Para editar, eliminar o compartir sus imágenes:
Toque el nombre del proyecto en la esquina superior derecha.
Aparecerá un menú que mostrará
Add New (Agregar
nuevo),
Edit (Editar), Use Existing (Usar existente) o Cancel
(Cancelar).
Add New (Agregar nuevo)
Toque
Add New (Agregar nuevo) y escriba el nombre de su
nuevo proyecto.
Toque
Done (Listo) para regresar a la pantalla. Todas las
fotos y capturas de pantalla tomadas se guardarán bajo
este nuevo nombre de proyecto.
Para revisar las fotos, toque el icono de archivador en la
esquina inferior izquierda de la pantalla. Toque la foto para
mostrar la captura de pantalla guardada.
NOTA: Si no se guardaron fotos, recibirá un aviso de que
no hay lecturas disponibles en este proyecto. Debe guardar
una foto antes de poder abrirla para revisarla.
Edit (Editar)
Elimine los caracteres en el nombre y escriba el nuevo
nombre del proyecto existente.
Use Existing (Usar existente)
Desplácese por la lista de nombres de proyectos y
seleccione el proyecto al que desee acceder.
Toque
Done (Listo) para cargar el proyecto.
CREACIÓN DE NOTAS
Toque el icono de notas en la esquina superior derecha de
la pantalla de proyectos. Aparecerá un menú que mostrará
Photos (Fotos), Audio Memo (Memo de audio), Location
(Ubicación) y
Notes (Notas).
Toque el signo más
(+) de Photos (Fotos) para tomar una
foto en el proyecto seleccionado.
Toque el signo más
(+) en Audio Memo (Memo de audio)
para grabar una nota de voz de hasta dos minutos en el
proyecto seleccionado. Toque el botón verde para comenzar
a grabar. Tóquelo nuevamente para detener la grabación.
Toque el signo más
(+) de Location (Ubicación) y seleccione
Use Current Location (Usar ubicación actual) para grabar
su ubicación actual en el proyecto seleccionado. Para editar
o ingresar manualmente la ubicación, toque el signo más
(+) nuevamente para obtener acceso al teclado.
Toque el signo más
(+) de Notes (Notas) para obtener acceso
a la pantalla de notas. Toque el signo más
(+) nuevamente
para obtener acceso al teclado.
PROYECTOS PARA NOTAS
Seleccione el icono compartir (
).
Seleccione el icono de compartir en cada pieza de datos
que desee compartir.
Seleccione el método de compartir.