2 panel – Eneo RAS+ Manual del usuario
Página 14
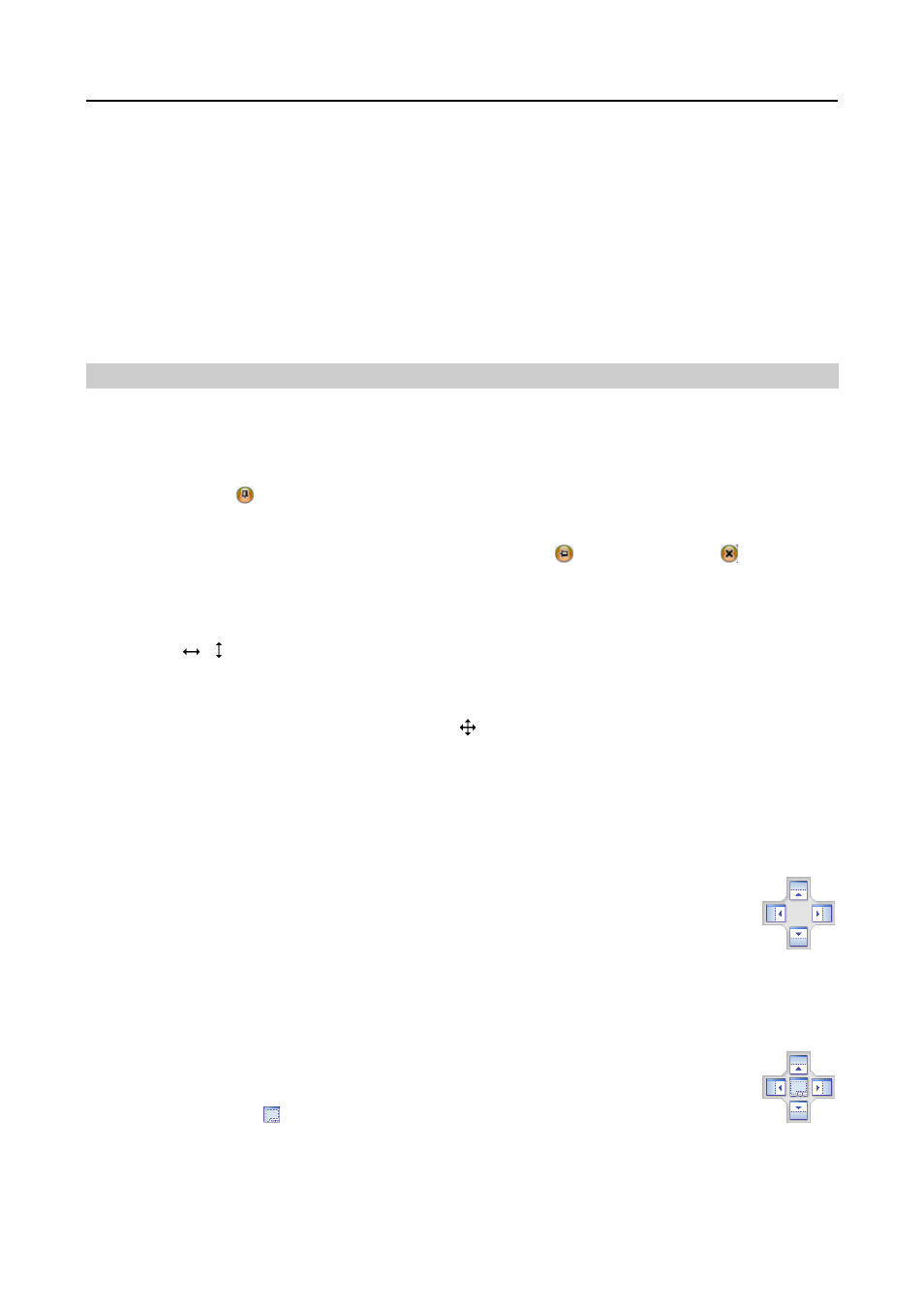
Instrucciones de funcionamiento
10
NOTA: Si utiliza el sistema operativo Microsoft Windows Vista o posterior, pueden surgir problemas de
visualización o de actualización de la pantalla causados por una transmisión lenta de las imágenes. En
este caso, se recomienda que desconecte la función Ajuste automático de su equipo.
Ejecute el Símbolo del sistema con permisos elevados de administrador (vaya al menú Inicio → Accesorios
→ Símbolo del sistema → haga clic con el botón derecho del ratón y seleccione la opción Ejecutar como
administrador
). Luego introduzca “netsh int tcp set global autotuninglevel=disable” y haga clic en el
botón Aceptar. Reinicie su equipo para aplicar los cambios.
Cuando quiera volver a activar la función de Ajuste automático, introduzca “netsh int tcp set global
autotuninglevel=normal” después de ejecutar el Símbolo del sistema con permisos elevados de administrador.
Reinicie su equipo para aplicar los cambios.
3.2 Panel
RASplus dispone de muchas herramientas eficaces para hacer más eficiente su trabajo. La mayoría de las
herramientas se encuentran en 12 paneles de acoplamiento que se pueden colocar en la parte de la pantalla que
mejor le convenga. Puede mantener la pantalla despejada mostrando sólo los paneles que usa con mayor frecuencia.
Haga clic en el icono situado en la esquina superior derecha de un panel para habilitar la función ocultar
automáticamente. Las fichas de los paneles de ocultación automática se muestran en el lateral de la pantalla.
Desplácese sobre la ficha de un panel de ocultación automática para que aparezca dicho panel. Puede bloquear el
panel en su posición de visualización original haciendo clic en el icono . Haga clic en el icono para ocultar el
panel sin una ficha. Los paneles ocultos se pueden mostrar seleccionándolos de los menús desplegables.
Los paneles se pueden cambiar de tamaño, mover y combinar con otros paneles para crear un espacio de trabajo
que se ajuste a sus necesidades. Para cambiar el tamaño de un panel, coloque el cursor sobre el panel hasta que
éste cambie a o . A continuación, haga clic en el botón izquierdo del ratón y arrastre el borde del panel para
aumentar o reducir su tamaño.
Para mover un panel a otra posición de la pantalla, coloque el cursor sobre la barra de título de un panel que no
se haya ocultado automáticamente hasta que cambie a . Al hacer clic y arrastrar, las flechas de posición se
mostrarán en la pantalla.
Las flechas de cuatro posiciones situadas en los bordes externos permiten colocar el panel en un borde determinado,
independiente del resto de los paneles. Al arrastrar el panel sobre una flecha de posición, aparecerá un cuadro
azul transparente con la nueva posición del panel. Si está satisfecho con la posición, suelte el botón izquierdo
del ratón y el panel se moverá a su nueva posición.
También puede mover un panel para que se asocie a otro panel. Para hacer esto, arrastre el panel
sobre el panel al que desee asociarlo y el icono con las flechas de cuatro posiciones se colocará
en el centro de dicho panel. Al colocar el cursor sobre las flechas de icono se mostrará un cuadro
azul transparente indicando el lugar en donde se va a colocar el panel. Si está satisfecho con la
posición, suelte el botón izquierdo del ratón y el panel se moverá a su nueva posición.
Se pueden combinar paneles para que ocupen menos espacio en la pantalla. En la parte inferior de los paneles
combinados hay una fila de fichas. Al hacer clic en una ficha, se pone dicho panel en primer plano.
Para combinar paneles, coloque el cursor en la barra de título del panel que desee mover. Haga
clic y arrastre el panel al panel con el que desee combinarlo. Si los paneles se pueden combinar,
el icono de flechas de cuatro posiciones tendrá un símbolo de ficha en el centro. Arrastre el cursor
sobre el símbolo de ficha y aparecerá una nueva ficha en el panel. Suelte el botón del ratón y
los paneles estarán ahora combinados.
Las posibilidades de diseño son virtualmente ilimitadas. Con un poco de práctica, podrá estructurar la pantalla
para que se adapte mejor a su flujo de trabajo.