Sfq-04 sound kick manual 11, Uso de varios aparatos con bluetooth, Reproducción desde macbook o macbook pro – SoundFreaq SFQ-04 Manual del usuario
Página 11
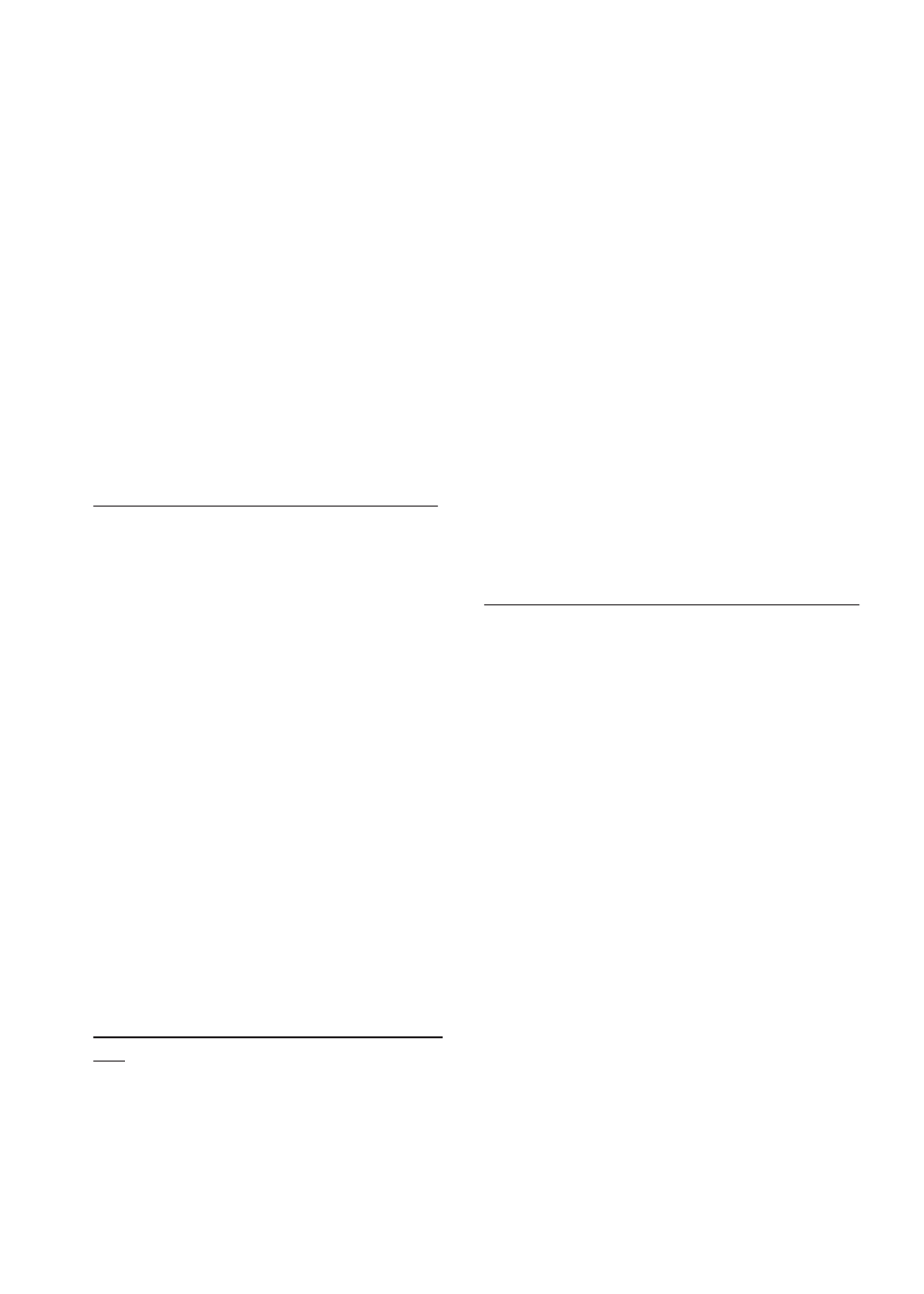
El indicador que se encuntra en el tablero frontal
empezará a parpadear rápidamente indicando que
la unidad y su aparato han entrado en el modo de
conexión.
6. Seleccione la música deseada y presione el botón
“tocar” de su aparato. La unidad automáticamente
comenzará nuevamente a tocar la música.
Asgúrese de que el cable de audio ha sido retirado
de la toma Auxiliar del Sound Kick cuando ésta
aplicación no se utilice.
Intente nuevamente los pasos de arriba menciona
dos del 3 al 5, si el indicador de emparejamiento
deja de parpadear durante los primeros 3 minutes,
ésto significa que no tuvo éxito el proceso de
emparejamiento.
.10.
Uso de varios aparatos con Bluetooth
Reproducción desde Macbook o Macbook
Pro
El indicador que se encuntra en el tablero frontal
empezará a parpadear rápidamente indicando que
la unidad y su aparato han entrado en el modo de
conexión.
6. Seleccione la música deseada y presione el botón
“tocar” de su aparato. La unidad automáticamente
comenzará nuevamente a tocar la música.
Asgúrese de que el cable de audio ha sido retirado
de la toma Auxiliar del Sound Kick cuando ésta
aplicación no se utilice.
Intente nuevamente los pasos de arriba menciona
dos del 3 al 5, si el indicador de emparejamiento
deja de parpadear durante los primeros 3 minutes,
ésto significa que no tuvo éxito el proceso de
emparejamiento.
Sólamente un aparato a la vez puede ser utilizado,
pero se puede alternar entre diferentes dispositivos
que tengan Bluetooth. Asegúrese de que cada
aparato que desée usar, ya haya sido emparejado
para alternar dispositivos.
1. Pulse el botón de emparejamiento de el
Sound Kick.
2. En la conexión de Bluetooth de su aparato,
seleccione conectarse a el Sound Kick.
Éste dispositivo está actualmente conectado al
Sound Kick (el dispositivo que estaba anteriormente
conectado, se encuenta ahora desconectado). Repita
éstos pasos para cambiar el aparato conectado
nuevamente.
Nota: Si la unidad no tiene salida de sonido,
compruebe si el nivel del volúmen del aparato
conectado a la unidad con Bluetooth está ajustado
al mínimo, ó si el aparato de Bluetooth está
desactivado.
1. Seleccione “Abrir Preferencias de Bluetooth” en la
pantalla de su monitor.
2. Si hay algún registro viejo en el Sound Kick,
elimínelas. Pulse el botón de “Continuar” para
continuar con el proceso de emparejamiento.
3. Una vez se acomplete el proceso, el empareja
miento con la pantalla saldrá exitosamenter.
Nota: No salga inmediatamente de la página.
Puede usted observer que la pantalla de diálogo
anterior aún muestra que el aparato no está
conectado. Simplemente ignórelo. Es de confusion
para el usiario. De hecho, el aparato ya está
conectado.
4. Abra la aplicación de iTune y toque una canción. A
continuación, use el ratón para pulsar el ícono de
Bluetooth localizado en la esquina superior de la
mano derecha en la pantalla del monitor,
seleccione la opción del “Sound Kick” y luego
escoja “Usar como aparato de Audio (Estéreo)”.
Después de un tiempo (unos cuantos segundos), la
música saldrá por medio del SFQ-04. De lo
contrario, seleccione la opción de “Usar como
aparato de Audio (Estéreo)” una vez más. La
calidad del sonido debe de escucharse bien.
Reproducción desde una PC ó Notebook
1. Presione el botón de inicio del cuadro de diálogo
para abrir “Aparatos e Impresoras”.
2. Encienda el sistema de SFQ-04 y pulse el botón de
PAIR (emparejamiento) en la unida y ponga la
unidad dentro del modo de emparejamiento.
3. Seleccione la opción de “Agregar un dispositivo”
del cuadro de diálogo de “Aparatos e Impresoras”.
El ícono de “Sound Kick” aparecerá en la pantalla.
4. Haga doble click en el icono del “Sound Kick” y
espere hasta que el dispositivo haya sido agregado
exitosamente.
5. Pulse el botón de “Cerrar” para salir del cuadro de
dialog de “Aparatos e Impresoras”. El icono del
“Sound Kick” aparecerá en el cuadro de diálogo.
6. Haga doble click en el icono de “Sound Kick” y la
conexión con aparato se mostrará en la pantalla.
7. Pulse el botón de “Conectar” en la opción de
“Música y Audio”.
8. Ya una vez conectado, el indicador de empareja
miento en la unidad quedará firme, y la conexión
en con la pantalla aparecerá exitosamente.