Windows xp – Daktronics Venus 1500 Version 4 Manual del usuario
Página 252
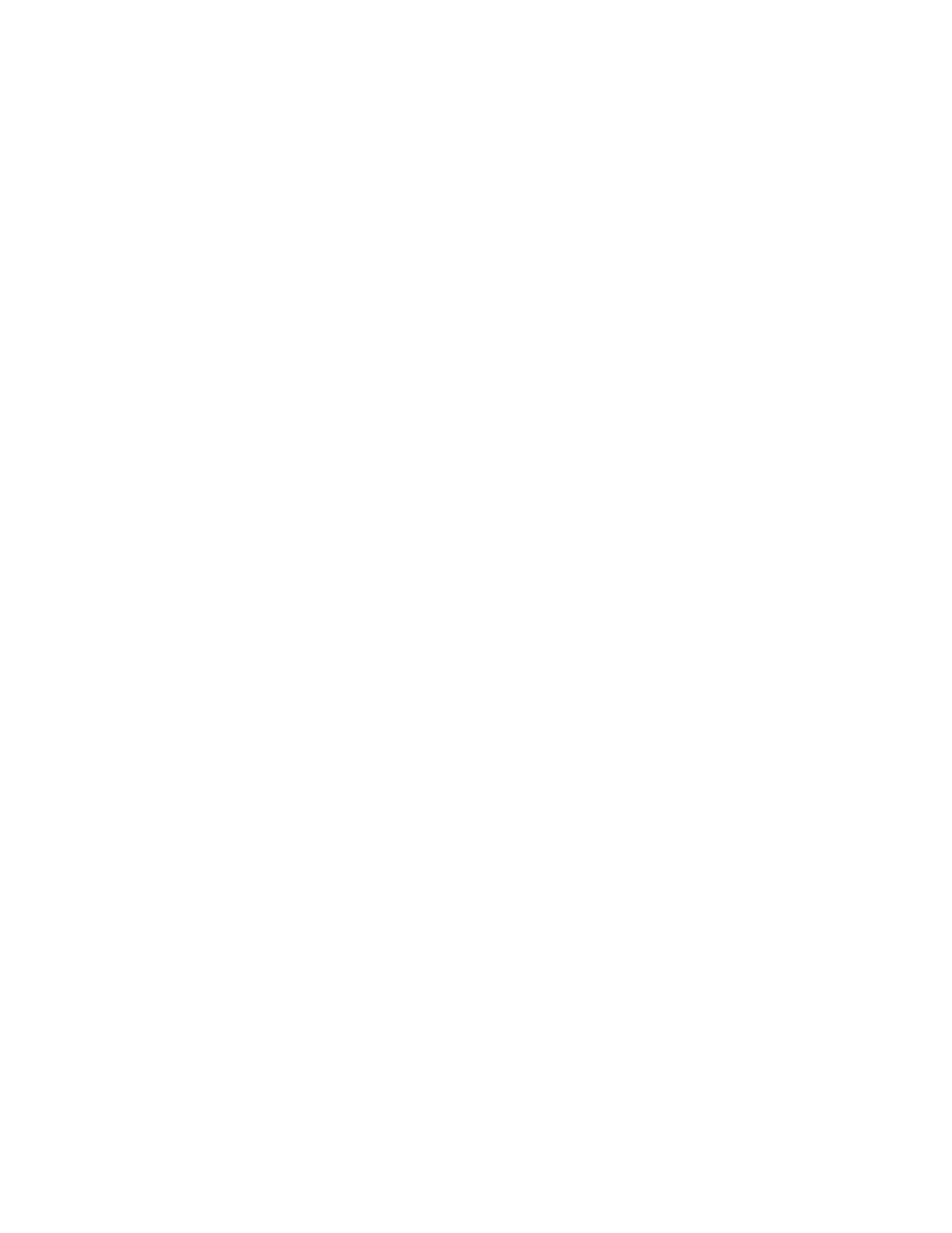
Venus 1500 Versión 4 Manual de Operación
244
6. En la sección Idioma para programas no Unicode, haga clic en el botón Cambiar la configuración
regional del sistema... y seleccione el local deseado desde la lista desplegable. Haga clic en Aceptar.
Reinicie su computador para aplicar los cambios.
7. Configure su teclado para soportar el idioma deseado haciendo clic en el botón Windows. Haga clic
en Panel de control y vaya a Configuración regional y de idioma. Haga clic en la pestañaTeclados
e idiomas y haga clic en Cambiar teclados... Se abre el diálogo Servicios de texto e idiomas del
dispositivo de entrada.
8. Los teclados configurados se muestran en la casilla Servicios instalados. Si la configuración de
idioma que desea no está en la lista, haga clic en Agregar... para abrir el diálogo Idioma de entrada.
Haga clic en el signo + al lado del idioma que desea agregar y haga clic en el signo +al lado de
Teclado. Seleccione todas las casillas que se aplican para el idioma que está agregando. Haga clic en
Aceptar, luego en Aplicar. Haga clic en Aceptar.
Se exhibe un icono en la Barra de tareas del escritorio (por lo general, se localiza en la esquina inferior
derecha de la pantalla). El icono indica el Idioma de entrada actual abreviado.
Windows XP
1. Haga clic en el botón Inicio de Windows.
2. Haga clic en Panel de control.
3. Desde el Panel de control, vaya a Configuración regional y de idioma.
4. En la pestaña Opciones regionales, en la sección Estándares y formatos, seleccione el formato que
desea desde la lista disponible y haga clic en Aplicar.
5. Haga clic en la pestañaAvanzado.
6. Seleccione el idioma que desea desde la lista desplegable en la sección Idioma para programas no
Unicode. Haga clic en Aplicar. Reinicie su computador para aplicar los cambios.
7. Configure su teclado para soportar el idioma deseado haciendo clic en el botón Windows. Haga clic
en Panel de control y vaya a Configuración regional y de idioma. Haga clic en la pestañaIdiomas.
Haga clic en Detalles... para inciar el diálog Servicios de texto e idiomas del dispositivo de
entrada.
8. Visualice la lista de configuraciones de teclado soportadas desde la sección Servicios instalados.
Haga clic en Agregar... para iniciar el diálogo Agregar idioma de entrada y cualquier información
faltante acerca de la configuración de entrada de idioma (teclado). Seleccione la configuración que
desea y en Aceptar. Haga clic en Aplicar.
9. Puede ser necesario instalar fuentes y scripts para idiomas que no están actualmente instalados.
Seleccione la casilla Instalar archivos de idiomas de escritura compleja y de escritura de derecha
a izquierda (incluyendo tailandés). Haga clic en Aplicar.
Se exhibe un icono en la Barra de tareas del escritorio (por lo general, se localiza en la esquina inferior
derecha de la pantalla). El icono indica el Idioma de entrada actual abreviado.